なんだ、簡単!WordPressで限定公開記事を作る方法
【景品表示法に基づく表記】本サイトのコンテンツには、商品プロモーションが含まれている場合があります。


カイエダです。
この記事では、もともとWordPressに備わっている「便利な機能」のひとつを改めてご紹介します。
各ページごとにパスワードをかけ、公開限定記事にする機能です。
WordPressの投稿記事や固定ページは、パスワードを設定することで、そのパスワードをお知らせした方向けの限定記事(ページ)として活用することができます。
たとえば。
- メルマガ読者様限定のページ
- クライアント限定の記事
- おうちで教室などを主催している方は、自宅へのアクセス方法や地図など公にしたくない案内
など、パスワードを発行して閲覧できるページを、ホームページやブログ等で作成したい場合に、とっても便利です。
この記事では、WordPressデフォルト機能である「パスワード保護機能」をご紹介します。
この記事の目次 [表示]
作成した記事にパスワードをかける方法。「限定公開」にしてみるには?
WordPressには3種類の公開オプション「公開・パスワード公開・非公開」があります。
これらのうち「パスワード公開」の公開オプションを選択することで一部の人にだけ記事を見せることができます。
- まず限定公開したい記事の投稿画面を開いてみましょう。
- パソコンで見ると、右側に「公開」エリアがあります。
青枠・白背景の「公開」ボタンを押してみると、「表示状態」が出現。
限定記事にしたい場合は、「パスワード保護」を選びましょう。
- スマホで見ると、以下の歯車マークを押すと3種類の公開オプションが出てきます(赤枠部分です)。

パソコンでの場合と同じく、青枠・白背景の「公開」ボタンを押してみると「表示状態」のボックスが表示されます。
- PC/スマホいずれの場合でも、「パスワード保護」を選び、パスワードを入力してみましょう。

- 下書き保存したい場合は「下書き保存」、公開したい場合は「公開」ボタンを押しましょう。
下書きのプレビューの場合でも、公開した場合でも、「パスワード保護ページ」として、閲覧にはパスワード入力が必要になっています。

思ったより、簡単だったでしょ?
クイック編集からパスワードを設定することも!

また、それぞれのページの編集画面を開かなくても、ページ一覧のクイック編集から、パスワードの変更や追加を行えます。
固定ページや投稿ページの一覧画面から限定公開したいページにマウスを重ねて、クイック編集をクリックしてみてください。
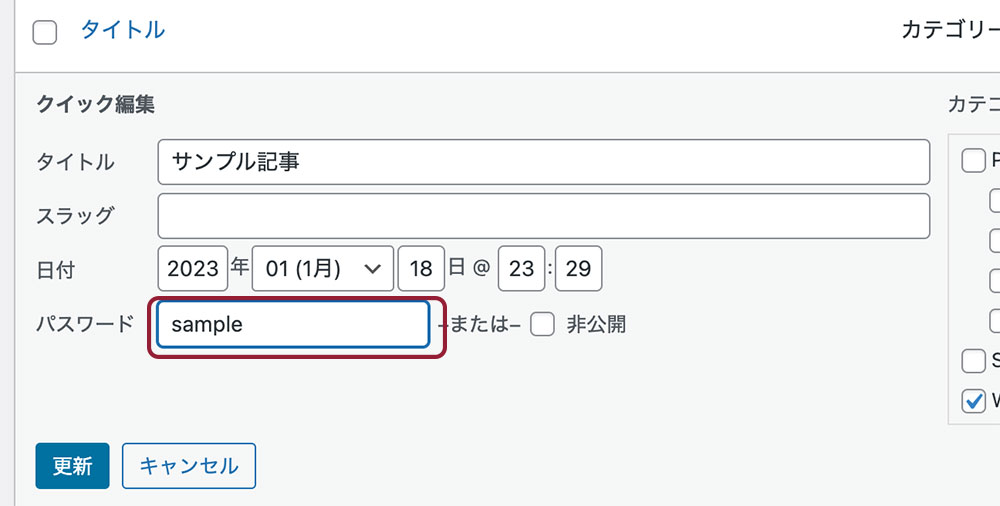
パスワードの欄に入力して「更新」を押せば限定公開の設定が完了です!
まとめとして

いかがでしたでしょうか。
パスワードを設定することで、見せたい人にだけ限定して見せる記事も作成できます。
うまく活用してみてくださいね!









