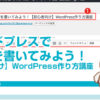WordPressのサイトヘルスで「古いデータベース」と表示されたときの、新データベースへの移行方法【エックスサーバーの場合】
【景品表示法に基づく表記】本サイトのコンテンツには、商品プロモーションが含まれている場合があります。


カイエダです。
WordPress5.2以降では「サイトヘルス」という機能が追加されていますよね。
サイトの健康状態を診断できるようになって便利な機能なのですが、こんな注意が出ることではありませんか?
古いデータベースサーバー
SQL サーバーは、WordPress がサイトのコンテンツや設定を保存する際に使用するデータベースとして必要なソフトウェアです。
最適なパフォーマンスとセキュリティのため MariaDB バージョン 10.0 以上を推奨します。ホスティング会社に相談して修正してください。

ホスティング会社に相談して修正?
おそらくいちいちホスティング会社が修正してくれる、、、なんてことはありませんので自分で解決しないとならない内容です。
この記事の目次 [表示]
解決方法はデータベースの移行
古いデータベースサーバー、というエラー(ま、致命的というわけではないですけれど)が出た場合「データベース」を操作する必要があります。
作業を間違えるとサイトに不具合が出そうで怖い!ですが、レンタルサーバーによっては、簡単にデータベースをアップグレードできる便利な機能があるんです。
もちろんレンタルサーバー会社によります。
私も、また私のクライアントの多くも使っているエックスサーバー![]() では、簡単にデータベースをアップグレードできる機能がありましたので、今回はその機能を紹介しますね。
では、簡単にデータベースをアップグレードできる機能がありましたので、今回はその機能を紹介しますね。
エックスサーバーでのデータベースをアップグレードする方法

詳細を順番に解説していきます。
- エックスサーバーのサーバーパネルにログイン
- 「MySQL移行ツール」を利用。ホスト名をコピーしておく
- MySQL移作業開始
- 「MySQL5.7へデータベースの追加(確認)」をクリック
- データベースの移行完了通知
- wp-config.php※でデータベースのホスト名を変更する
データベース接続情報などサイトの基礎となる情報の詳細が含まれている
1、エックスサーバーのサーバーパネルにログイン

エックスサーバーのサーバーパネルにログインします。
ログイン後、対象のドメインを指定した後、データベースの項目から「MySQL移行ツール」をクリックします。
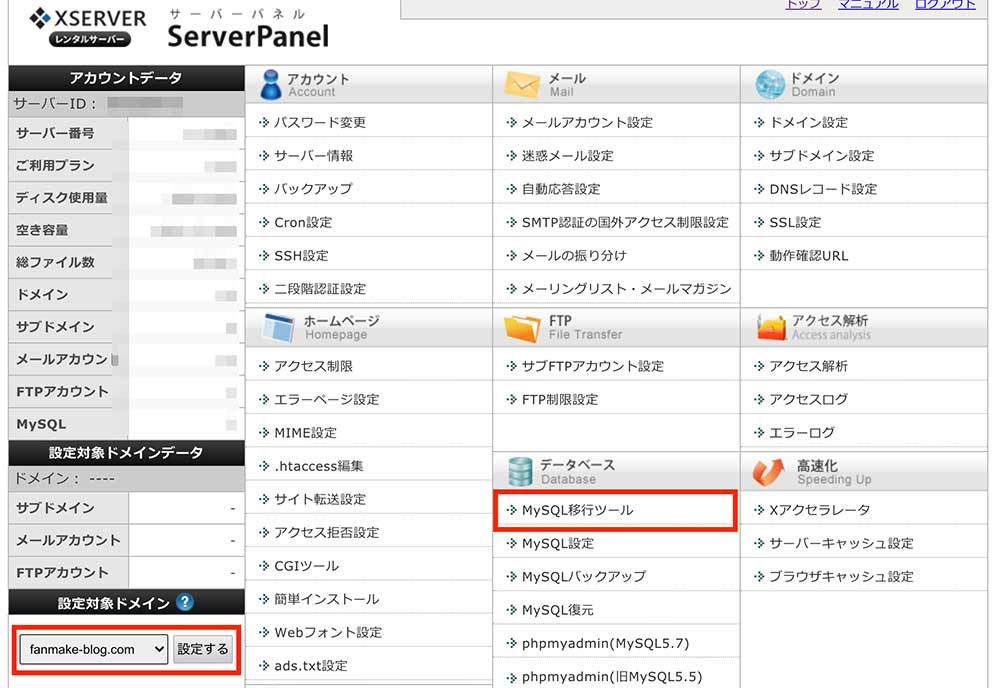
データベースの項目から「MySQL移行ツール」をクリック。
2、「MySQL移行ツール」を利用。ホスト名をコピーしておく

クリックすると、次のような「MySQL移行ツールについて」が表示されます。
操作をする前に、画面の下に表示される「MySQL移行ツールについて」を確認します。
この記載されている「MariaDB5.5(旧MySQL5.0)から移行した場合」と「MariaDB5.5(旧MySQL5.5)から移行した場合」の部分をコピーしておきましょう。
ちなみに私のサーバーでは「MariaDB5.5(旧MySQL5.5)から移行した場合」の部分しか表示されませんでした。
あとで、wp-config.php内のデータベースホスト名を変更するときに、貼り付ける際必要です。
テキスト形式でメモしておきましょう(コピーの対象は「ホスト名の部分」です)。
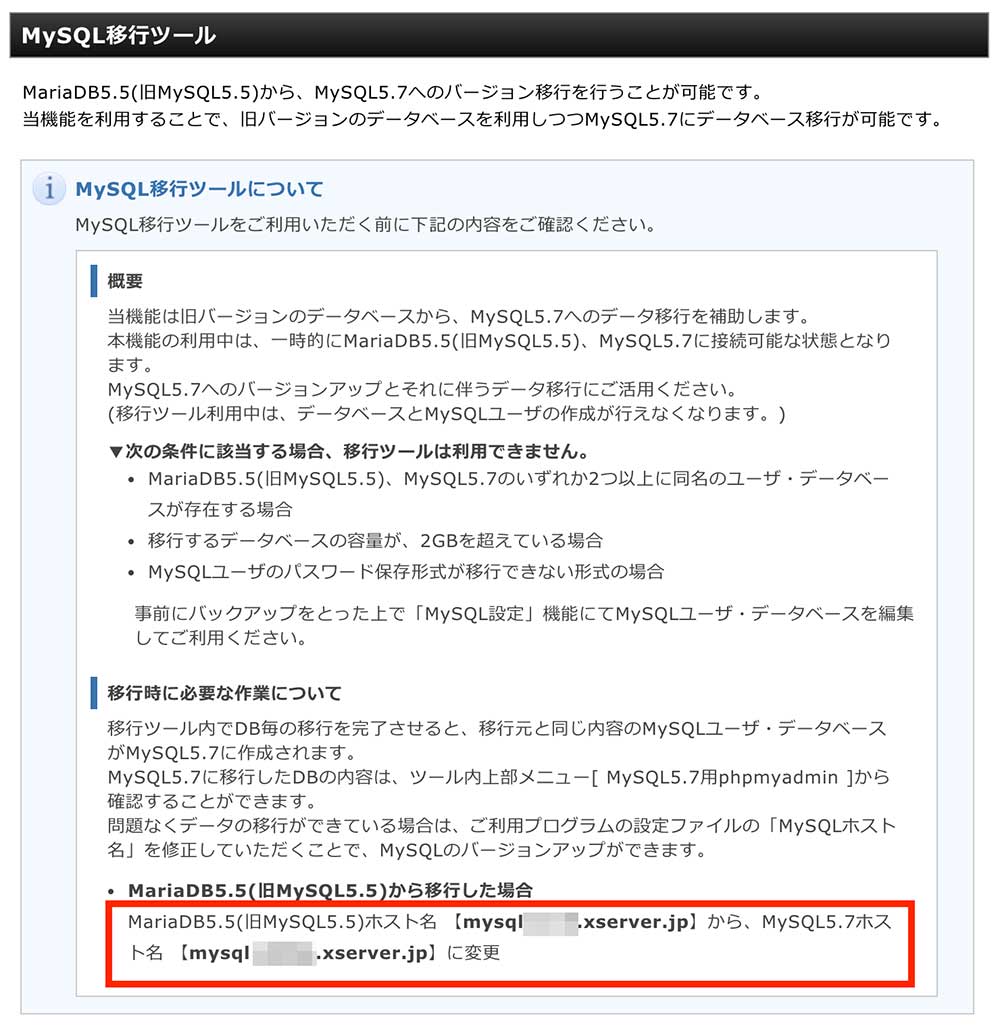
3、MySQL移作業開始
データベースの項目から「MySQL移行ツール」をクリックします。
データベースの一覧が表示されます(WordPressをひとつしか使っていない場合は、表示されるデータベースはひとつだけ)。
対象のデータベース名を確認し、「移行(確認)」をクリックします。
なお、どのデータベースを利用しているか不明な場合は、WordPressがインストールされている階層にある「wp-config.php」に記載されていますので確認しましょう。

wp-config.php内の「DB_NAME」が対象のデータベース名です。
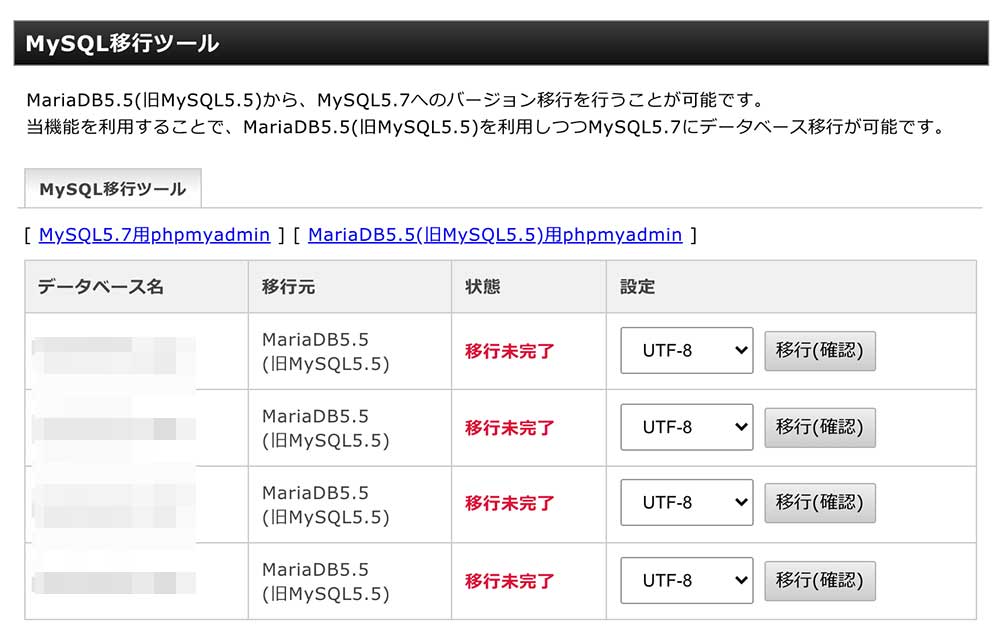
4、「MySQL5.7へデータベースの追加(確認)」をクリック

次の画面が表示されたら「MySQL5.7へデータベースの追加(確認)」ボタンをクリックします。
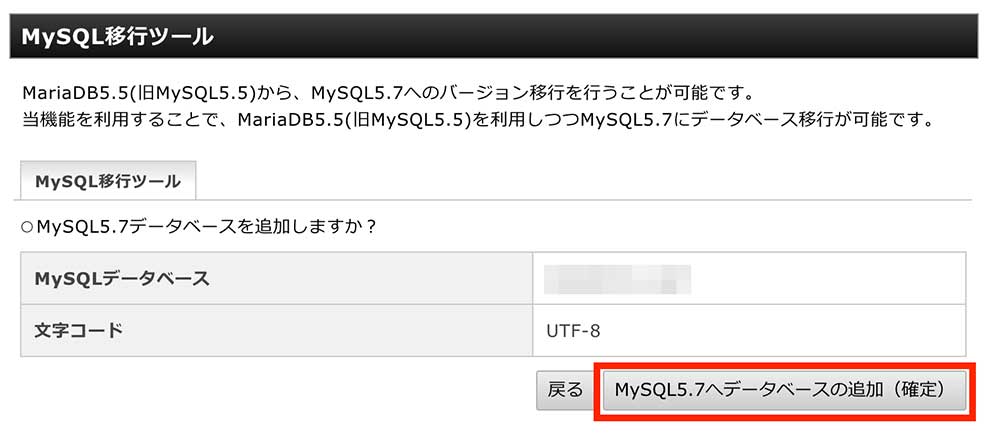
5、データベースの移行完了通知
数秒経つと「データベースの移行を完了しました。」と表示されます。
私のサイトは、30秒もかかりませんでした。
データの容量が多いと、もう少し時間がかかるかもしれません。

ちなみに、2020年7月のタイミングで選択可能なデータベースの最新バージョンは「5.7」でした。
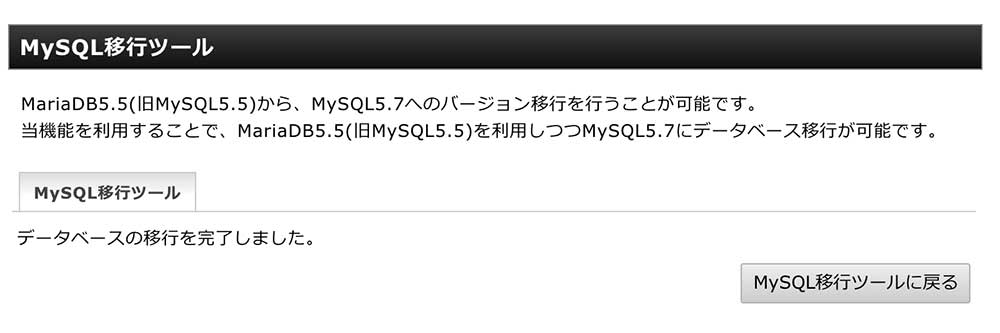
6、wp-config.phpでデータベースのホスト名を変更する
つづいて、wp-config.php の編集を行います。
ファイル内に記載されているデータベースホスト名を、移行したデータベースに変更します。
編集方法は、どちらかやりやすい方法を選びましょう。
- FTPでアップロード
- エックスサーバーのファイルマネージャー(オンラインでファイル編集可能)
wp-config.phpは、WordPressがインストールされている階層にあります。
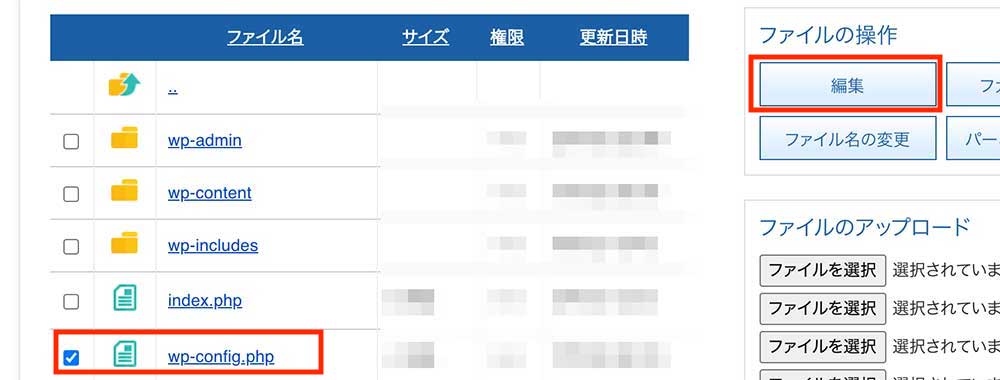
データベースホスト名を変更します。
以下の画面の「MySQLホスト名」が対象です。
コピーしたホスト名を入力し、ファイルを保存すれば作業完了です。
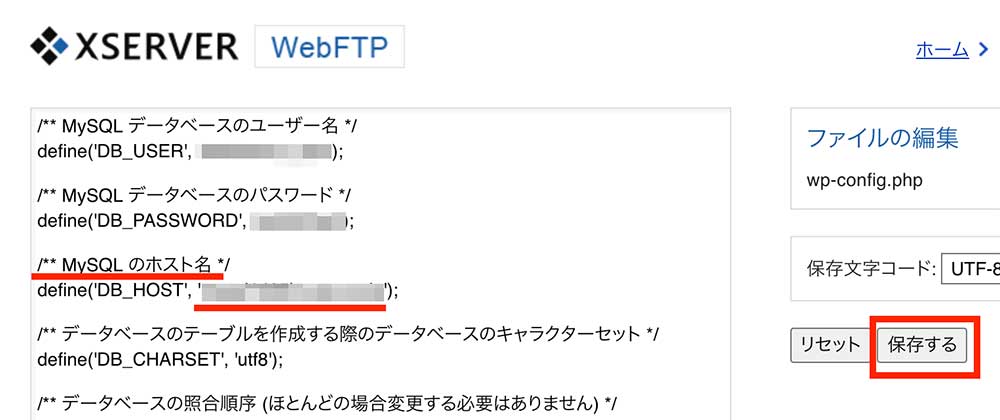
要注意!wp-config.phpの取り扱い

なお、wp-config.php は先述したように、WordPressで最も重要なファイルのひとつです。
このファイルには、データーベースへアクセスするための情報
- データベースユーザー名
- パスワード
- データーベース名
が記載されています。
ちょっとした記入ミスでサイトが表示されなくなります。

これが一番こわいんです……!
wp-config.phpの編集する前には、かならずバックアップをとっておいてくださいね。
編集後は、サイトが表示されるかをすぐに確認してみます。
もし「データベース接続確立エラー」などのエラーが出ているときは、wp-config.phpファイルの記述内容を再確認しましょう。
よくあるミスが、前後にある「’」(アポストロフィー)を削除してしまうことでしょう。
よくチェックして、wp-config.phpは編集しましょうね。

自分で入力するのも危険です。
コピーしておいた文言をそのまま使いましょう〜〜!
サイトが無事表示されたら、改めて、サイトヘルス機能を使ってエラーが表示されるかを確認します。
「古いデータベース」の表示がなければ、データベースの移行作業は完了!です。
お疲れ様でした〜!
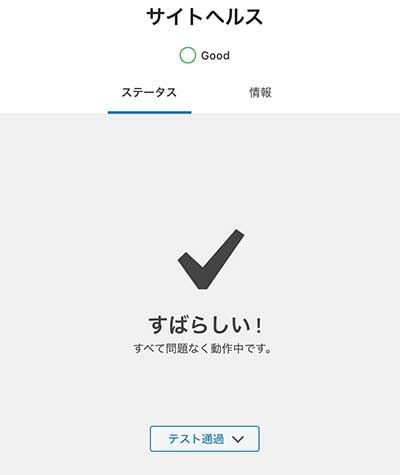
まとめとして
レンタルサーバー(今回はエックスサーバーでしたが)の便利機能で、意外とスムーズにデータベースを移行できたかと思います。
また、サイトヘルスで表示される「古いデータベース」の警告は、致命的なエラーではないんです。
ですから、急ぎで対応しなくもいいな、と思ってしまいますよね。

私もそうでした〜。
ですが、できるだけ早めに切り替えることをオススメします。
というのも、エックスサーバーのMySQL移行ツールには容量の制限があるからです。
「移行するデータベースの容量が、2GBを超えている場合」には移行ツールが使えなくなってしまうんですよ……。
運用しているWordPressのデータベース容量に余裕があるうちに、データベースの移行作業を完了しておきましょう。