ワードプレスで記事を書いてみよう!【初心者向け】WordPress作り方講座
【景品表示法に基づく表記】本サイトのコンテンツには、商品プロモーションが含まれている場合があります。
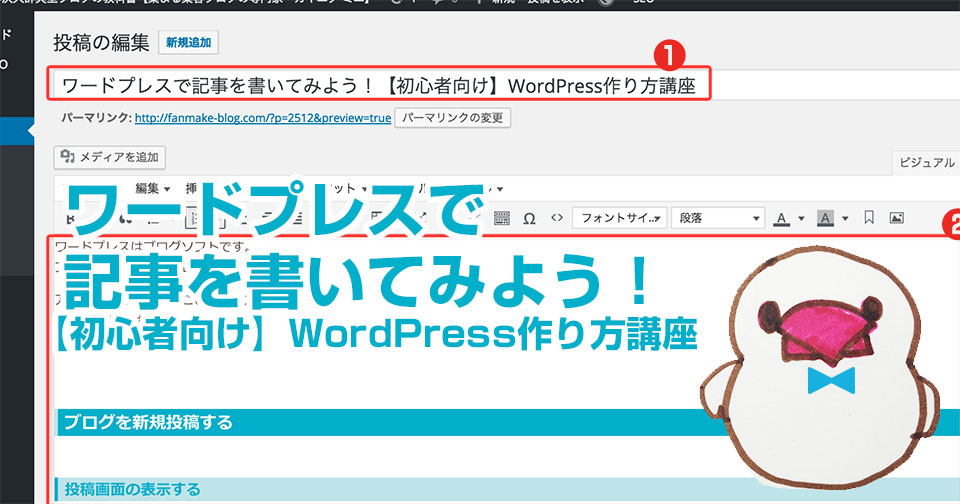
[speech_bubble type="ln" subtype="L1″ icon="bunta_sb.jpg" name="文鳥の文太先生"]ワードプレスはブログソフトです。
ブログ記事の書き方を
レクチャーします。 [/speech_bubble]
[speech_bubble type="ln" subtype="R1″ icon="kaieda_sb.jpg" name="リトルカイエダ"] あれ?ぶんちゃん(うちの文鳥……)[/speech_bubble]
[speech_bubble type="ln" subtype="L1″ icon="bunta_sb.jpg" name="文鳥の文太先生"]あなたのうちの文鳥ですが、ブログでは先生になります。
なかなかワードプレスの使い方の解説が進んでいないようなので、私が出てきました。[/speech_bubble]
[speech_bubble type="ln" subtype="R1″ icon="kaieda_sb2.jpg" name="リトルカイエダ"] そうですか、、、ではお任せします!
よろしくお願いします。[/speech_bubble]
[speech_bubble type="think" subtype="L1″ icon="bunta_sb.jpg" name="文鳥の文太先生"]丸投げしてきた……![/speech_bubble]
[speech_bubble type="ln" subtype="L1″ icon="bunta_sb.jpg" name="文鳥の文太先生"]気を取り直して……
アメブロなどを使ったことがある方ならば、
難しくありませんよ! [/speech_bubble]
この記事の目次 [表示]
ブログを新規投稿する
投稿画面の表示する
やり方としては次の2つがあります。
- サイドバーの【投稿】にカーソルを合わせます。
- 【新規追加】をクリックすることでも投稿画面を開くことが可能です。
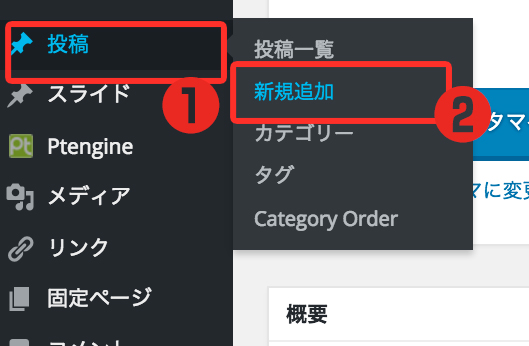
- もう一つのやり方は、サイドバーの【投稿】をクリックし、
- 【新規追加】をクリックします。
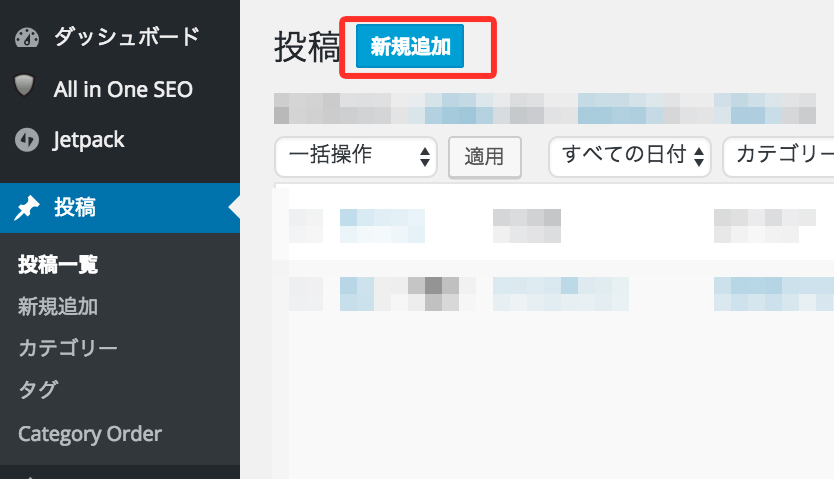
さっそく記事を入力してみましょう!
- タイトルを入力します。
- 本文を入力します。
- 【公開】ボタンをクリック。
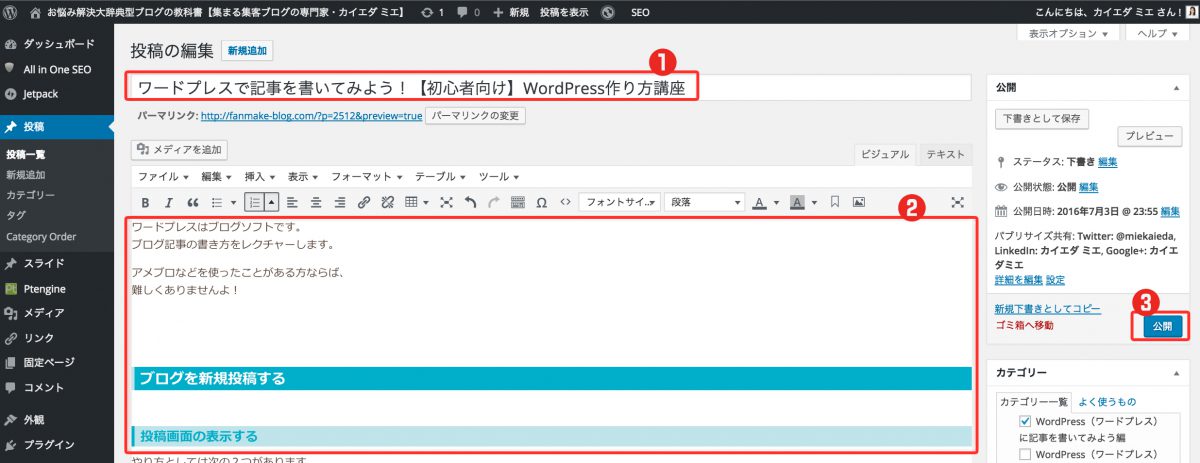
- 画面右の<プレビュー>をクリックすると、公開に実際の画面での表示を確認することができます。
- また【公開】せずに【下書きとして保存】をクリックすると、記事を下書き状態で保存できます。
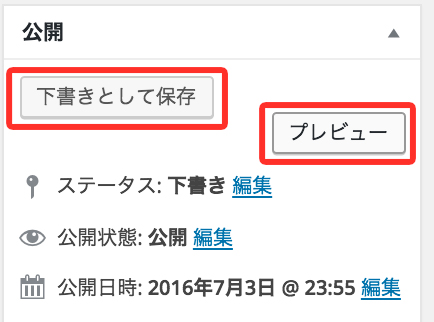
- 【投稿を表示する】をクリック。
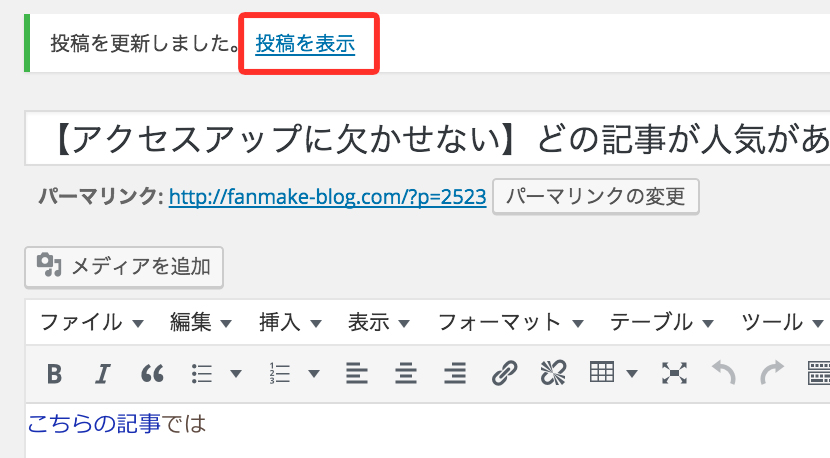
- 投稿した記事を確認できます。
記事を先頭に固定するには
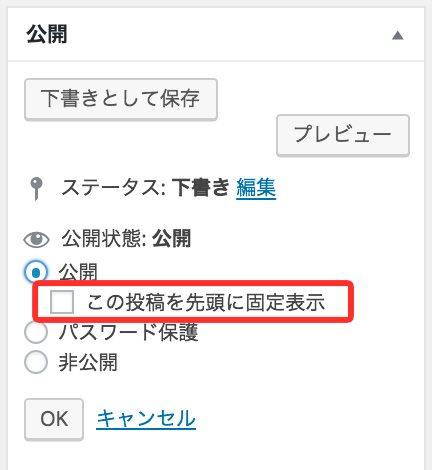
[speech_bubble type="ln" subtype="L1″ icon="bunta_sb.jpg" name="文鳥の文太先生"]上記の画像で、
<この投稿を先頭に固定表示>を
クリックしてオンにすると、
その投稿が「常に」トップに
表示されます。[/speech_bubble]
[speech_bubble type="ln" subtype="R1″ icon="kaieda_sb2.jpg" name="リトルカイエダ"] つづいて、
投稿にカテゴリーを設定する方法です![/speech_bubble]









