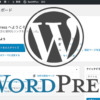スマホからWordPressを更新・ブログを書く方法:アプリ編その1
【景品表示法に基づく表記】本サイトのコンテンツには、商品プロモーションが含まれている場合があります。


カイエダです。
スマホでWordPressを操作できれば、電車に乗っている時間や待ち時間、おうちで寝転がりながら…などのスキマ時間でブログを書くことができます。
この記事の目次 [表示]
スマホからの更新方法は2種類ある。
スマホからWordPressを編集する方法は次の2種類あります。
- スマホアプリでログインする方法
- Webブラウザからログインする方法
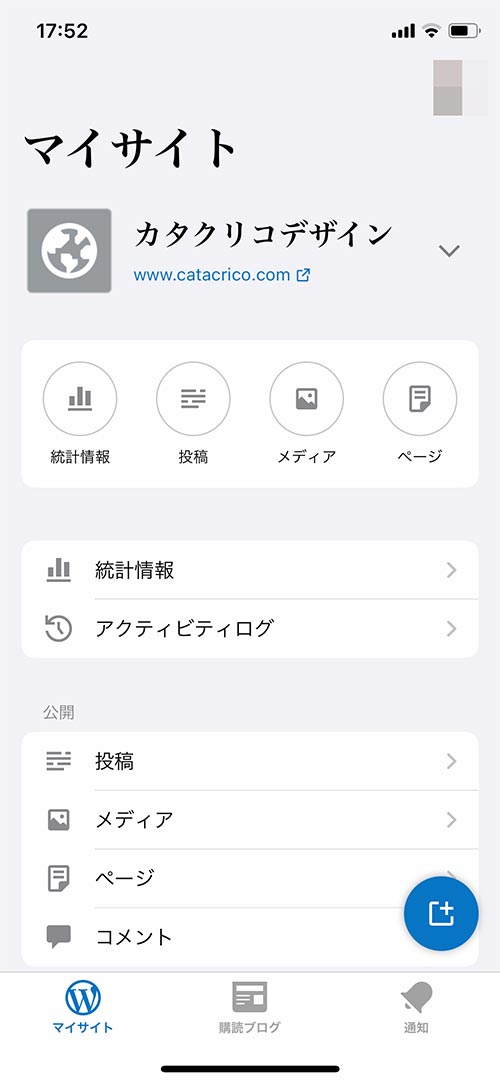
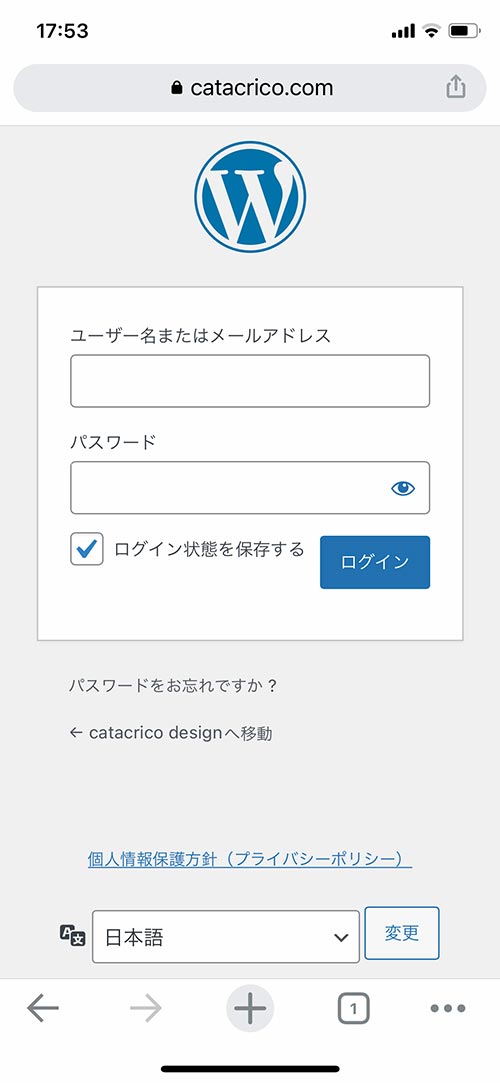
この記事ではアプリで更新する方法をご紹介します。
オススメのスマホでの活用の仕方

アプリもアップデートされ、以前よりも利用しやすくはなりましたが、やはりパソコンと比べるとWordPressの更新は操作しにくい箇所があります。
改行がうまくいかなかったり、画面が崩れたり…など起きやすい点などです。
オススメの使い方は、スマホではスキマ時間にちょこちょこ書きつつ「下書き」しておき、最終的にPCで調整するやり方です。

自分に合ったやり方でスマホを有効活用しましょう。
スマホアプリからWordPressを更新する方法
スマホアプリ「WordPress」をインストール
AppStoreまたはGooglePlayから「WordPress」で検索して表示されるスマホアプリ「WordPress」をインストールします。
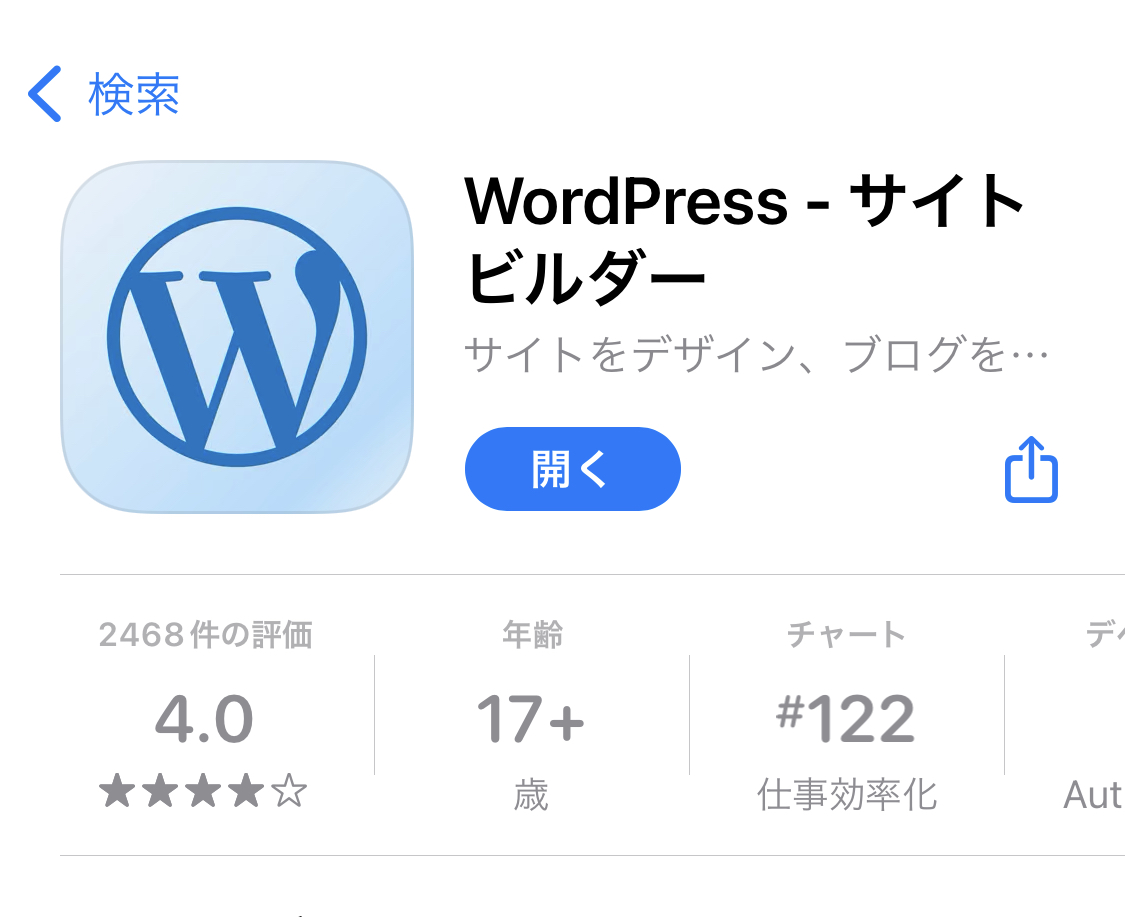
インストールできたらアプリのアイコンをタップ
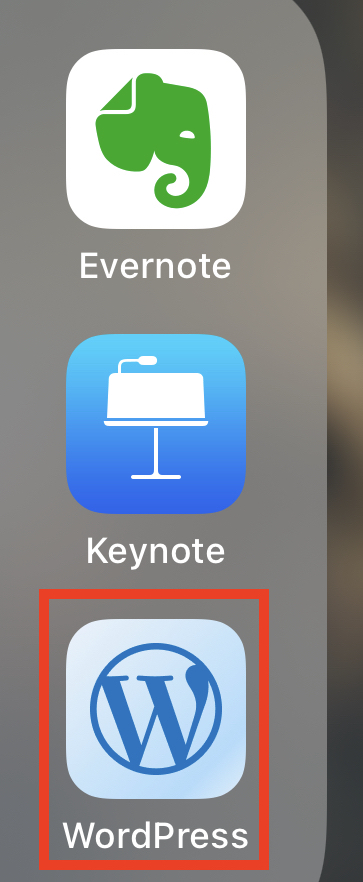
アプリの画面が表示されたら「既存のサイトアドレスを入力」をクリック
URLを入力するとき、「https://」は必要ありません。
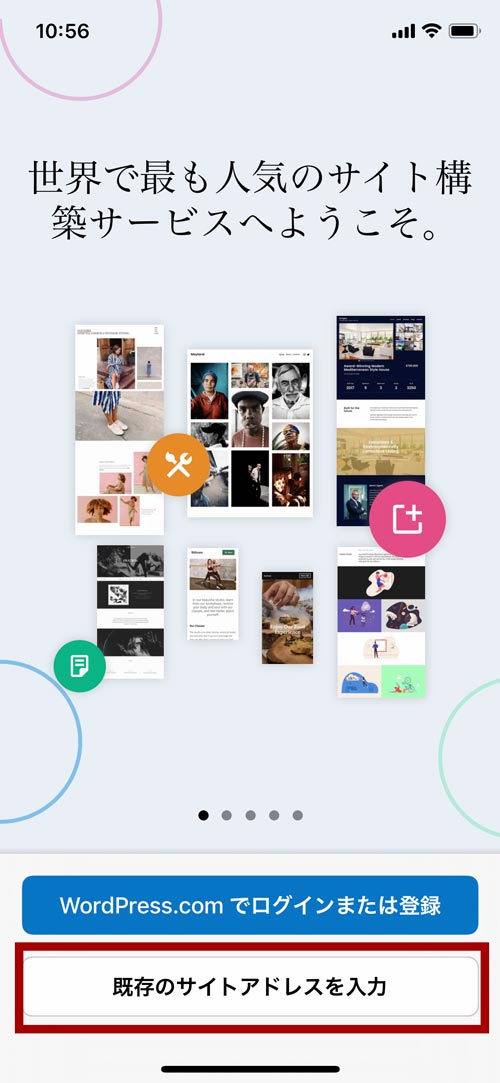
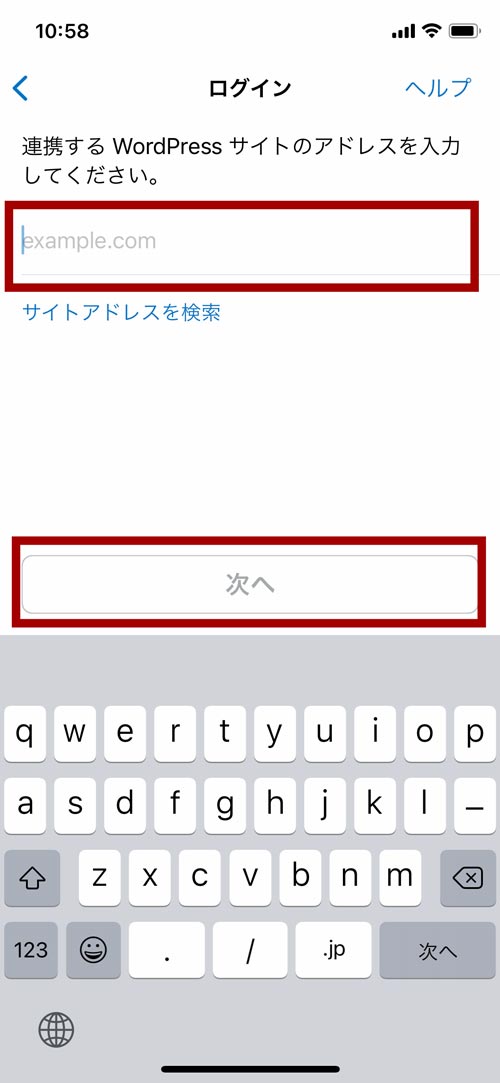
サイトURL入力後、WordPressへのログイン情報を入力
入力後「次へ」をクリック。
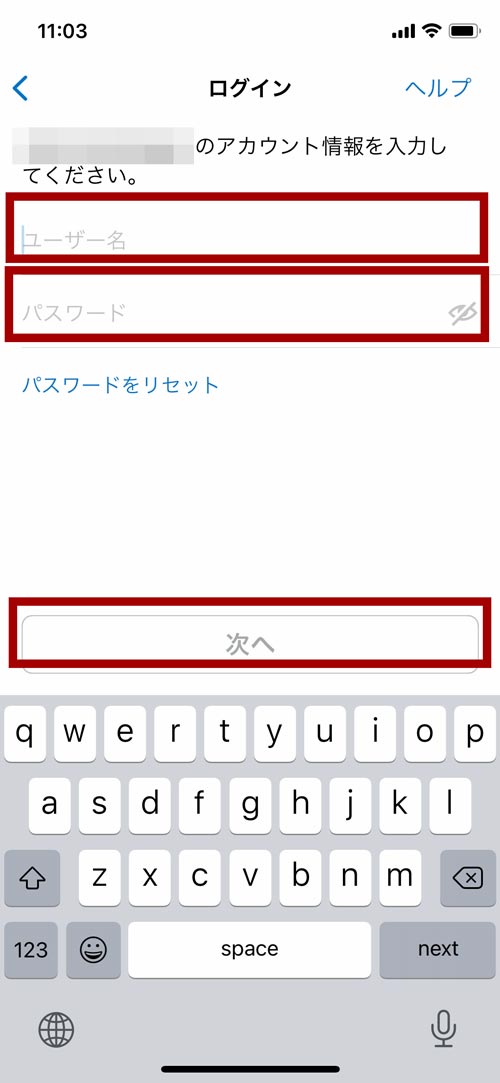
ログイン後の画面
パソコンから見る、通常のWordPressのダッシュボードとは異なります。
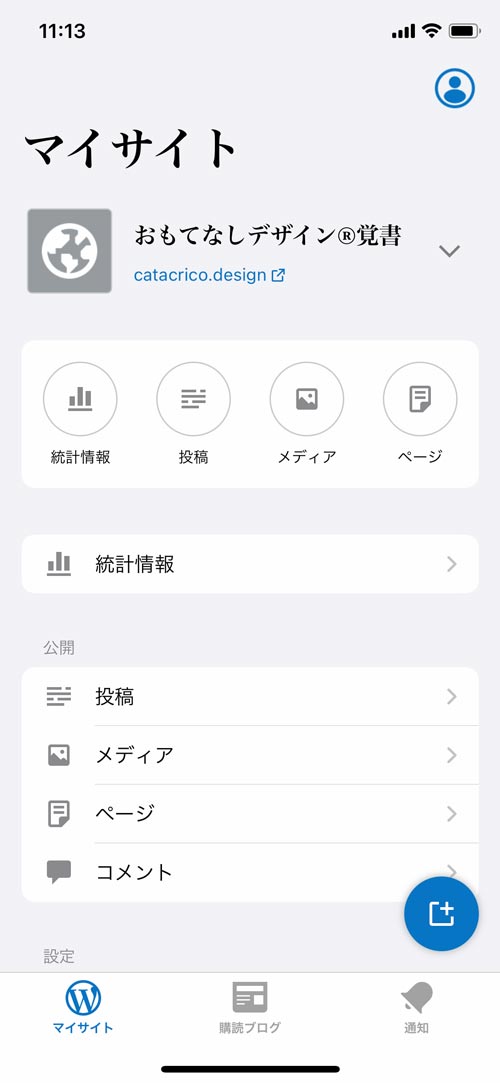
- 「投稿」…これまでの投稿(ブログ記事)が見れます。
- 「メディア」…これまで登録した画像等が見れます。
- 「ページ」…これまでの「固定ページ」が見れます。
- 「コメント」…これまでの記事についたコメントが見れます。返信も可能です。
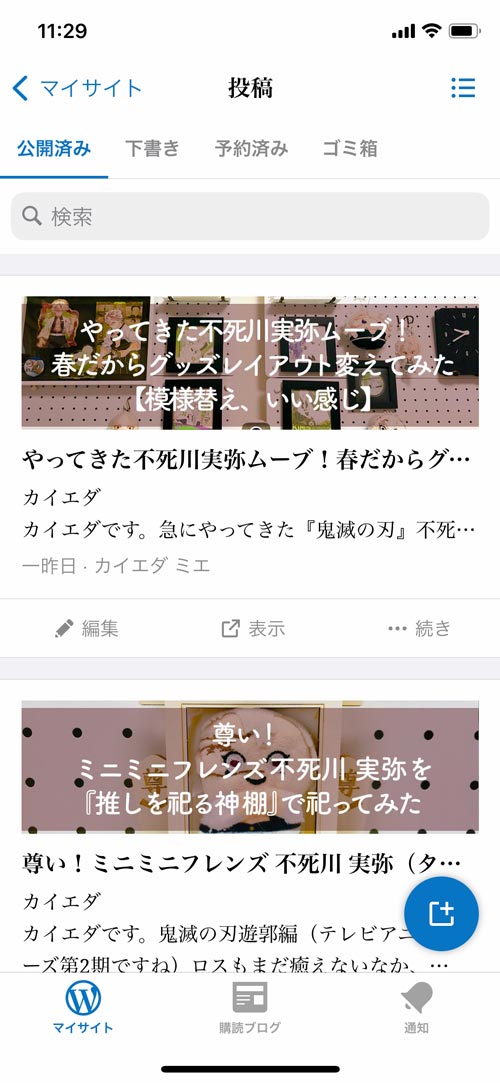
右下の青いアイコンを押すと新規記事投稿できます。
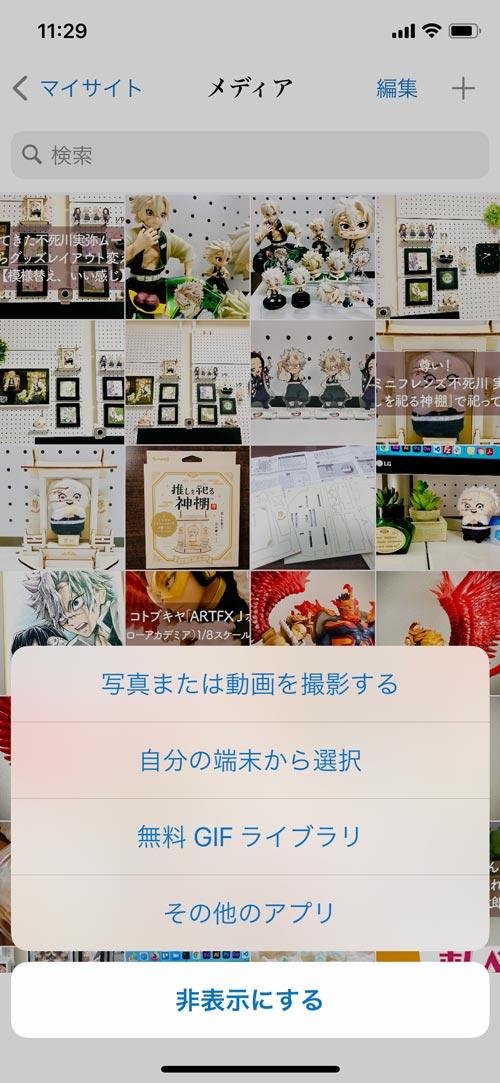
右上の「+」マークを押すと
携帯から写真をアップできます。
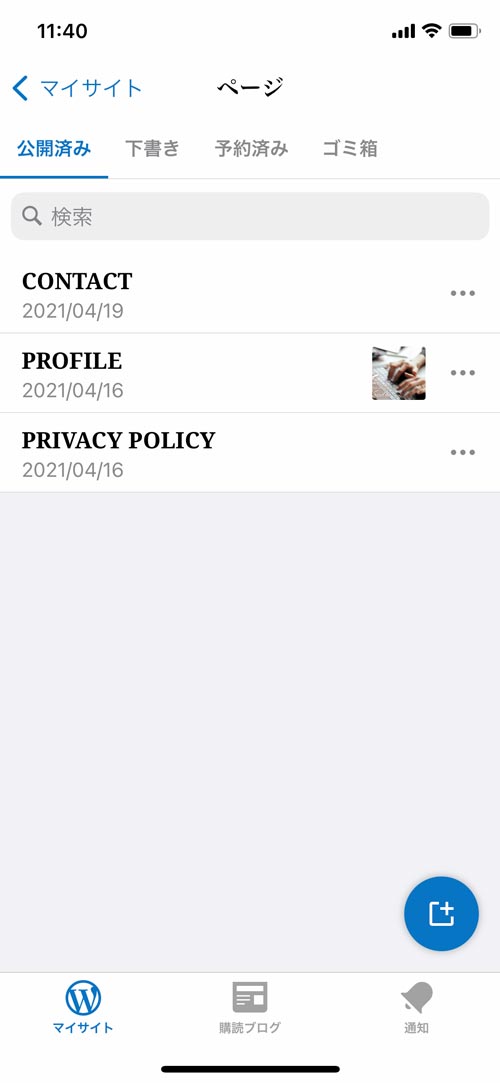
右下の青いアイコンを押すと新規ページ作成ができます。
新規投稿では「ブロック」も使えます
ですが、プラグインは効いていないため、基本のブロックのみ使えます。

ですので、こういった「吹き出し」などのブロックは基本使えません。

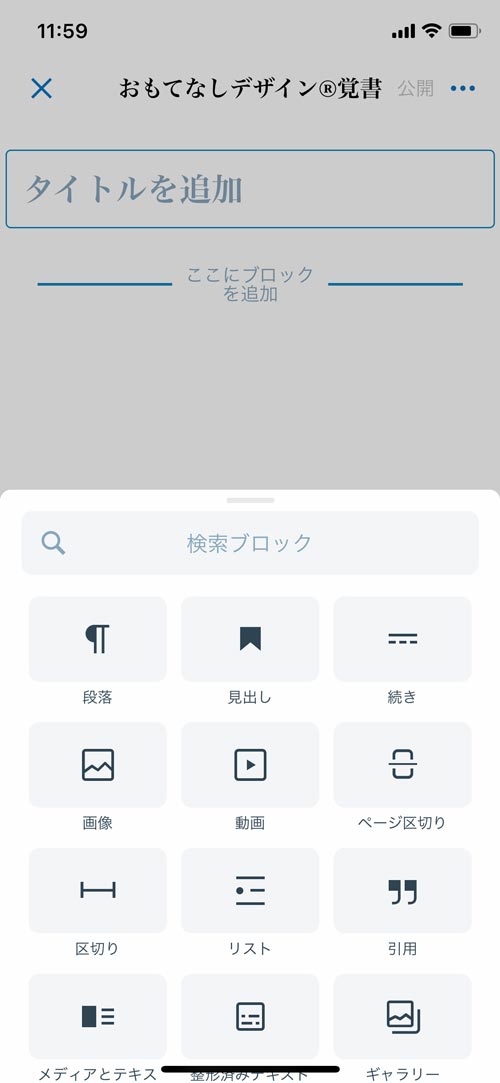
基本的なブロックが使えます。
下書きにすればアプリからもPCからも編集可能
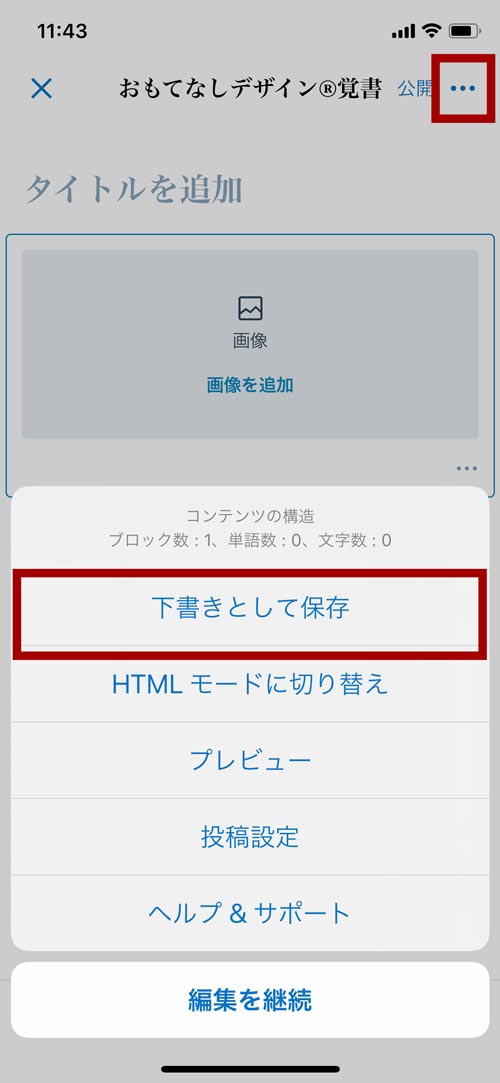
「…」をクリックすると、
- 下書きとして保存
- HTMLモードに切り替え
- プレビュー
- 投稿設定
- ヘルプ&サポート
- 編集を継続
が登場します。
「下書きとして保存」をクリックすると、パソコンでもアプリからでも、あとから編集可能となります。
まとめとして

いかがでしたでしょうか。
アプリでも、WordPressの更新ができそうですよね。
まずは「アプリからも投稿・編集ができる」ことを知っていただければ、気軽にWordPressでの更新ができるかと思います。

スマホで撮った写真がそのまま投稿できるのがいいですよね。
また次の機会に「アプリからWordPress投稿・編集」の続編をお届けします。
お楽しみに。