WordPressブロックエディターで文字数をカウントする3つの方法
【景品表示法に基づく表記】本サイトのコンテンツには、商品プロモーションが含まれている場合があります。


カイエダです。
WordPressで記事を書いたとき、文字数を確認していますか?
この記事では、新エディターであるブロックエディター(Gutenberg)での文字数カウント方法を3つ、お伝えします。
旧エディターであるクラシックエディターでは、すぐに文字数をカウントできました。
その状況もお伝えします。
この記事の目次 [表示]
そもそも文字数って重要なの?
SEOを意識してブログを書くとしたら、文字数ばかり気にするのは「本質的ではない」ですが、とはいえ文字数は目安として意識します。
極端に文字数が少ない記事、多い記事はないか、ざっと把握するために私は確認しています。

カイエダの場合は、最低でも1,500文字以上、多くても3,000〜5,000文字程度を目安に1記事を書いています。
あまり文字が多すぎても読みにくいなぁと感じるからです。
旧エディター(クラシックエディター)での文字数カウントは
クラシックエディターでは、文章編集画面の下の方に、文字数がカウントされ表示されました。
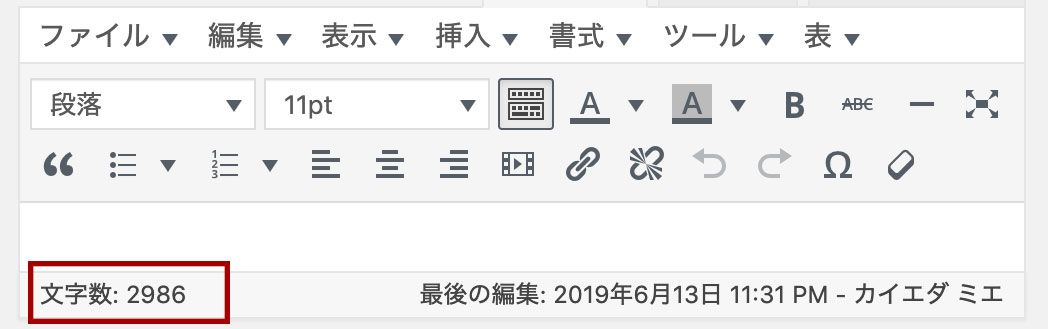
ブロックエディターでの文字数カウント確認方法その1〜「コンテンツ構造」で確認
1、ブロックエディターの文章編集画面の上にある「i」(コンテンツ構造)部分をクリックしてみてください。
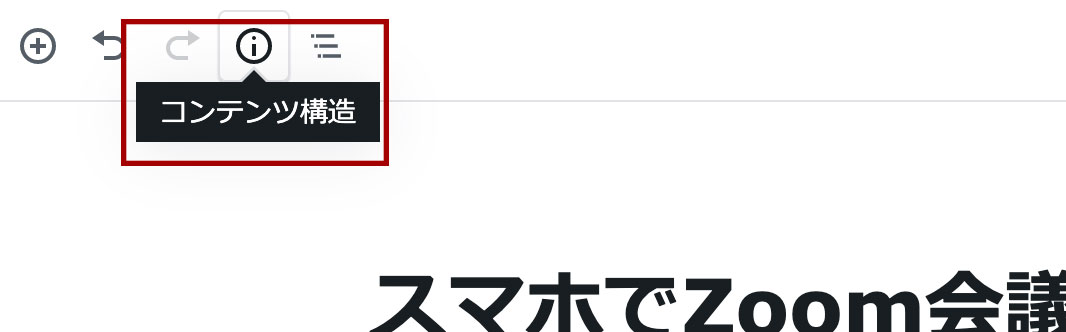
2、文字数を表示してくれて、文章構造も表示してくれます。
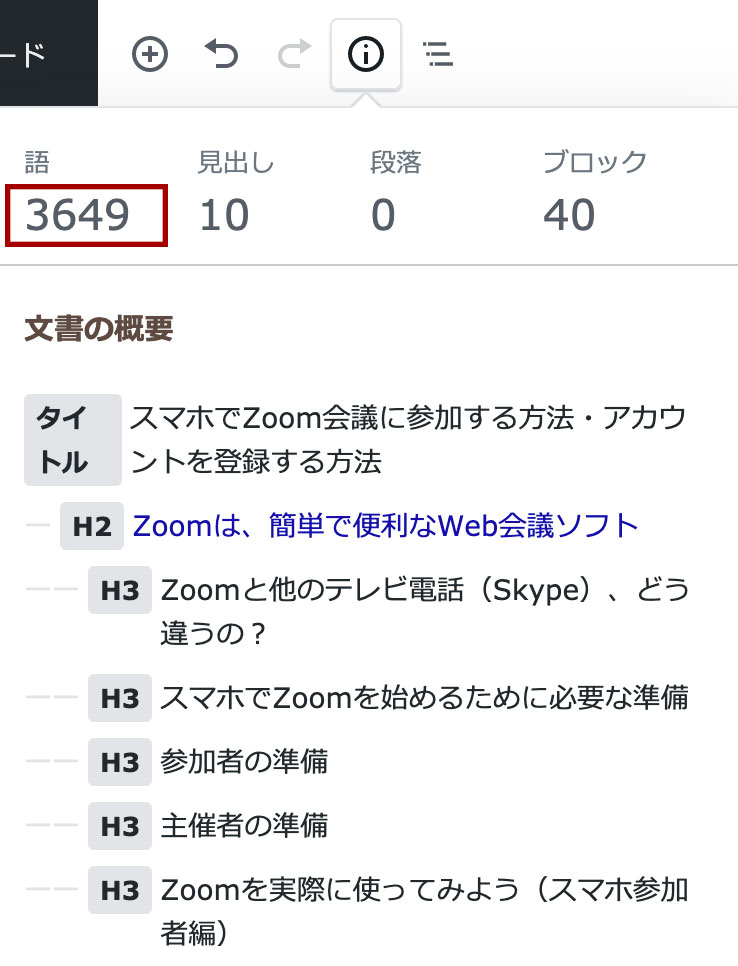

これで文字数は十分確認できるはできる、のですが、投稿一覧でも確認できる方法があるのでお伝えしますね。
ブロックエディターでの文字数カウント確認方法その2〜投稿一覧で文字数チェック

投稿一覧で文字数確認をしたい場合は、function.phpに追記します。
1、function.phpに移動
外観>テーマエディターから、function.phpを選びます。
function.phpの取り扱いには十分気をつけてくださいね。
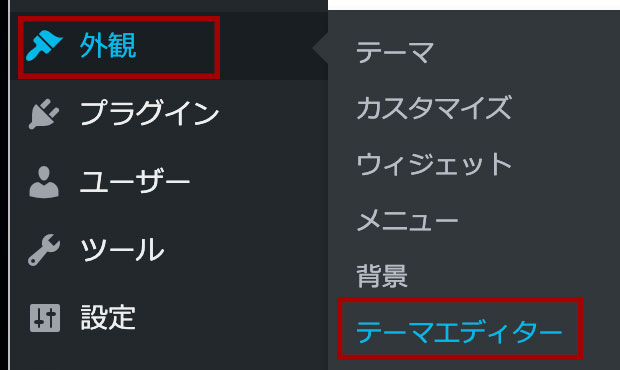
2、function.php に、コードをコピー&ペースト
function.php に、次のコードをコピー&ペーストしたら「保存」します。
TechMemoさんを参考にさせていただきました!
ありがとうございます。
/*
WordPress管理画面の投稿一覧に記事の文字数を表示する方法
*/
function add_wordcount_columns($columns) {
$columns['count'] = "文字数";
return $columns;
}
function add_wordcountview_columns($column_name, $post_id) {
if( $column_name == 'count' ) {
$content = get_post_field('post_content', $post_id);
$content = strip_tags($content);
$count = mb_strlen($content);
}
if ( isset($count) ) {
echo $count;
} else {
echo __('None');
}
}
add_filter( 'manage_posts_columns', 'add_wordcount_columns' );
add_action( 'manage_posts_custom_column', 'add_wordcountview_columns', 10, 2 );
3、投稿の一覧表示で文字数が確認できる
このあと、投稿一覧で確認すると次のような表示となります。
(画面キャプチャ画像は、「文字数」が見えやすいように、一部切り取っています)


一覧できるのは、便利ですよ♪
ブロックエディターでの文字数カウント確認方法その3〜プラグイン「WP Word Count」

3つ目の方法として、文字数をカウントしてくれるプラグインを導入する方法をご紹介します。
1、「WP Word Count」を「プラグイン」>「新規追加」画面で検索する
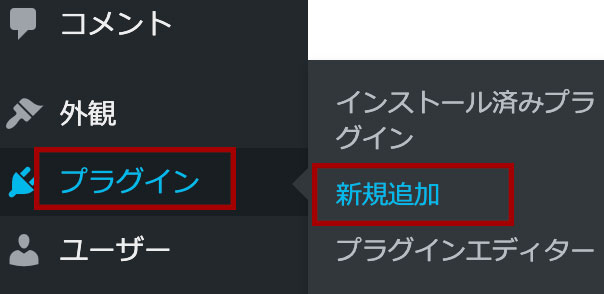
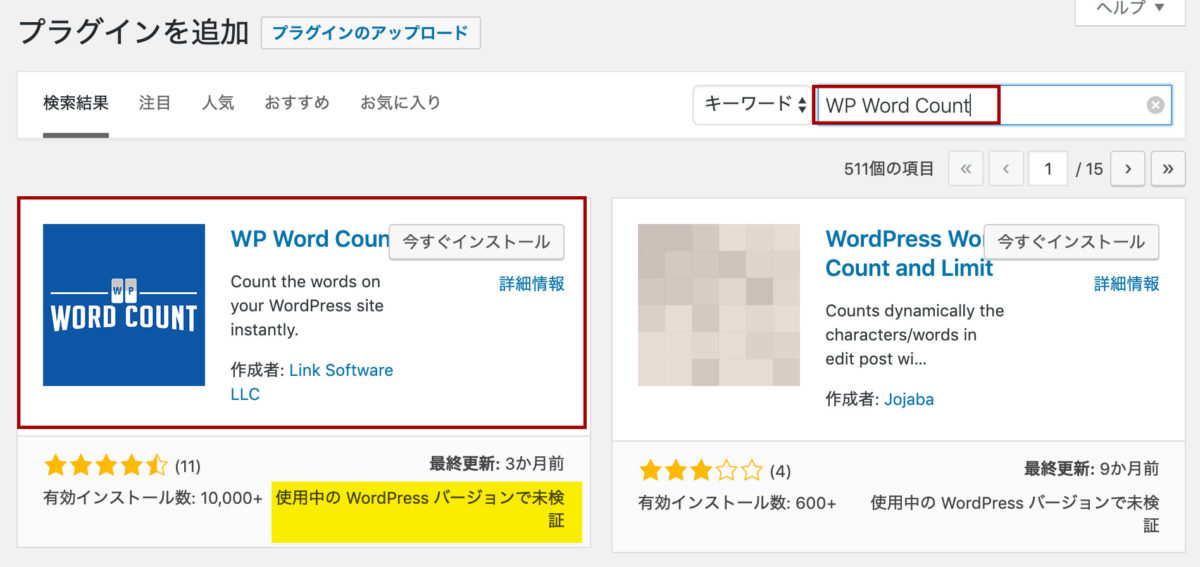

最新のWordPressのバージョンで動作未検証、というのが気になりますが、WordPressプラグイン公式ページを見ると、「検証済みバージョン 5.1.1」ということでしたので、導入は大丈夫だとみなしました。
2、「今すぐインストール」>「有効化」する
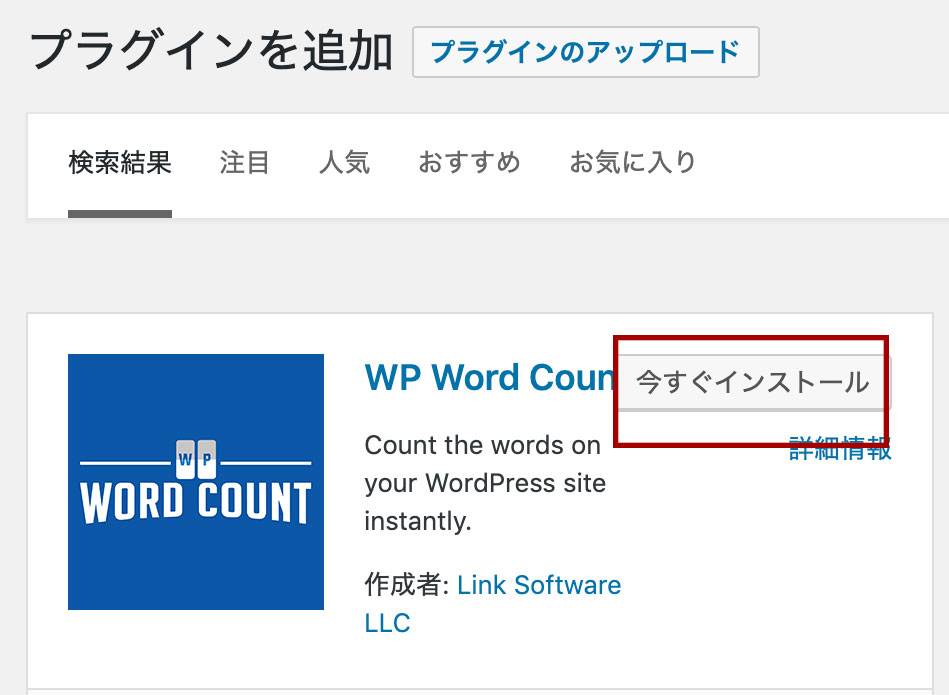
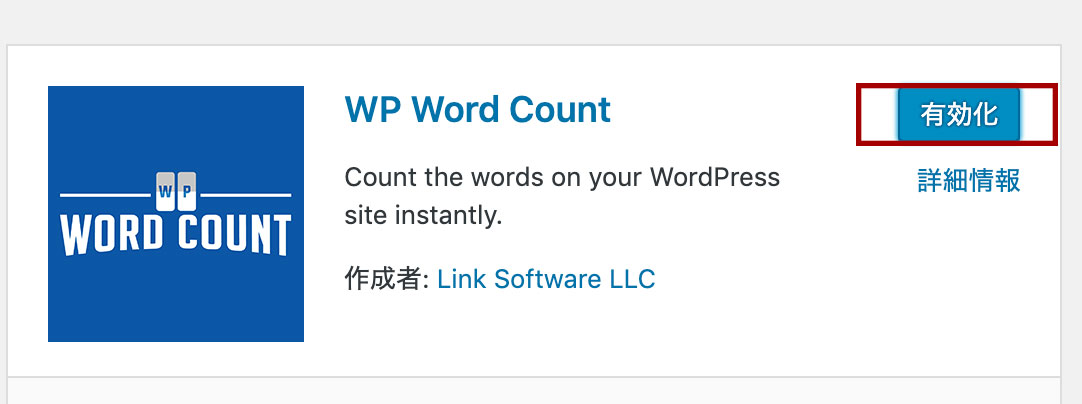
3、左側のメニューに「Word Count」が追加されました。こちらをクリックします。
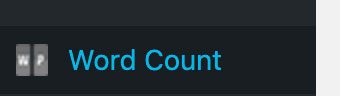
4、計算させる
最初の画面では、まだブログ全体の記事の文字数をカウントしていない状態が表示されます。
現状ですと、最新記事のみが掲載されます(私の場合は、この記事の下書きの文字数が表示されています)。
赤枠の「Calculate(計算する)」をクリックし、ブログ全体の記事の文字数を計算してもらいましょう。
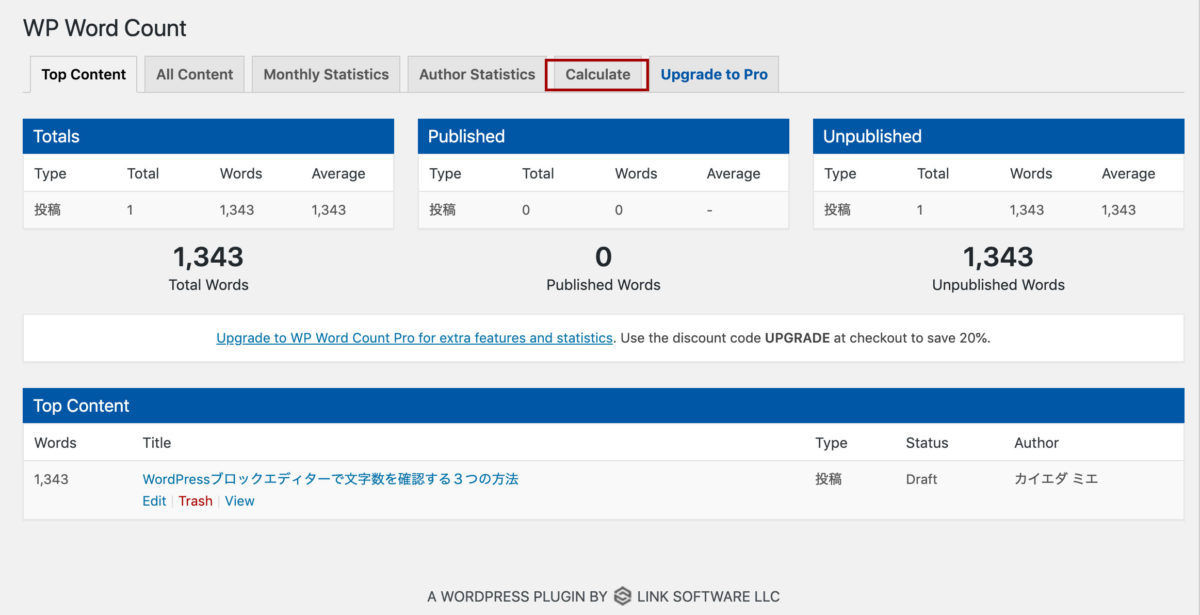

5、All Contentで各記事の文字数が表示(ただし文字数が多い順)
計算させた後に、「All Content」タブをクリックすると、これまで公開した記事だけでなく、下書きになっている記事もすべて、文字数がカウントされ一覧表示されます。
ただし文字数が多い順です。
この表示もたまに見たい…という方は、プラグイン「WP Word Count」の導入をオススメします。
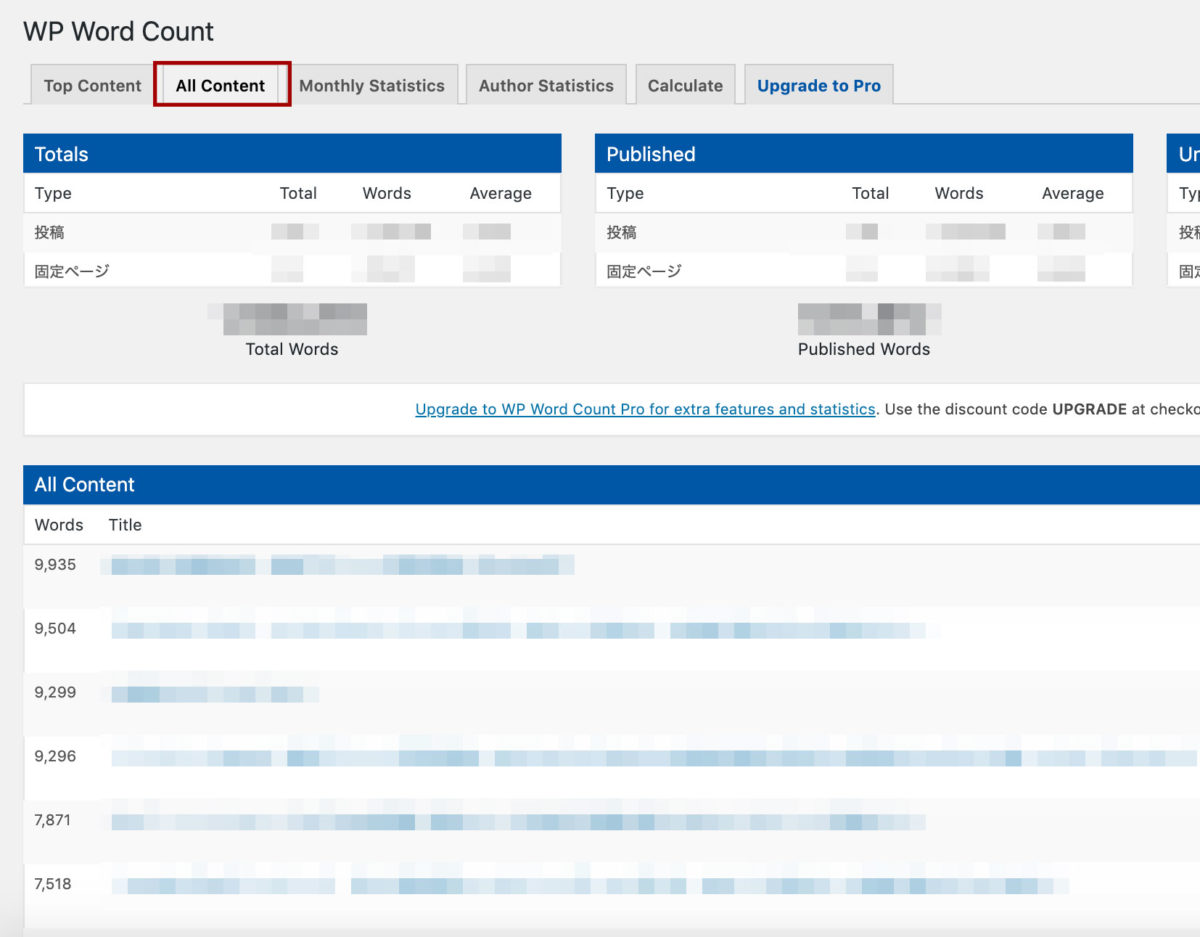

自分のブログに、9,000文字超えの記事があったとは…。
これらはだいたい「下書き」の記事でした(笑)
まとめとして
ブロックエディターでも文字数を確認できるオススメな方法を3つご紹介しました。
プラグインでも文字数カウントをしてくれる「WP Word Count」は、最終的に私は削除しました。
その都度その都度、文字数がカウントできれば、私は十分でしたので。

自分の目安となる文字数を決めて、ブログを書いていきましょう〜!
文字数を把握すると、何文字くらいの記事が人気なのかも把握できます。
ぜひチェックしてみてください!









