リダイレクトって何?WordPressプラグイン「Redirection」を使ってNot Found 回避!カンタン転送設定
【景品表示法に基づく表記】本サイトのコンテンツには、商品プロモーションが含まれている場合があります。


カイエダです。
この記事では、WordPressユーザー向けに書いています。
リニューアルやパーマリンク※の設定変更で、URLが変わってしまったときに発生する「ページありません」状態を避ける、カンタンテクニックをお伝えします。
- SSL化にともなうURLの変更
- サイトの移転
- リニューアルしてURLの設定を変更
したとき「リダイレクト」を簡単に設定できる便利なWordPressプラグイン「Redirection」をご紹介します。

せっかくページに来てくれた読者様がはじめて見るページが「Not Found(ページありません)」(404)だったら悲しいですもんね。

ちなみに、※パーマリンクとは。
Webサイトの各ページに対して個別に与えられているURL。
つまりURL自身のこと。
パーマネントリンク〜Permanent Link〜の略で、ページが増えても恒久的に変わることのないリンクのことです。
この記事の目次 [表示]
そもそも、リダイレクトって何?
リダイレクトについて書かれたWebページやブログはたくさんありましたが、一番すんなりわかりやすかった解説はこちらでした。
さすがFerretさん。
リダイレクトとは、元々は「向きを変える」という意味の言葉で、Webページを訪れたユーザーを自動的に別のWebページへ転送することです。
Ferret
転送は、サーバー側のファイルに決まった処理を書き込めば一発解決するのですが、ある程度の専門知識が必要です。
知識ないし、難しいことやれないよ、怖い!という方のために便利なプラグインがあります。
それが Redirection です。


ではプラグインをインストールしたあとの、使い方まで解説します。
Redirectionプラグインのインストール&設定
1、プラグイン新規追加
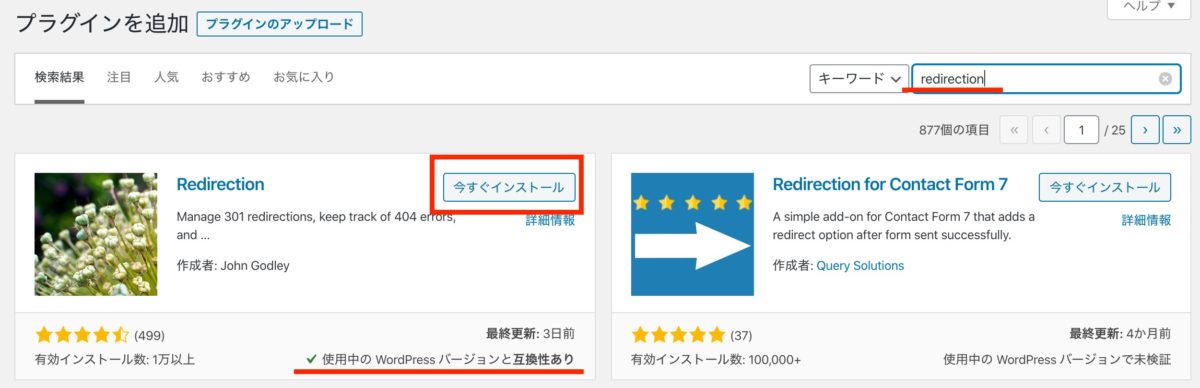
見つかったら「今すぐインストール」ボタンを押します。
2、有効化
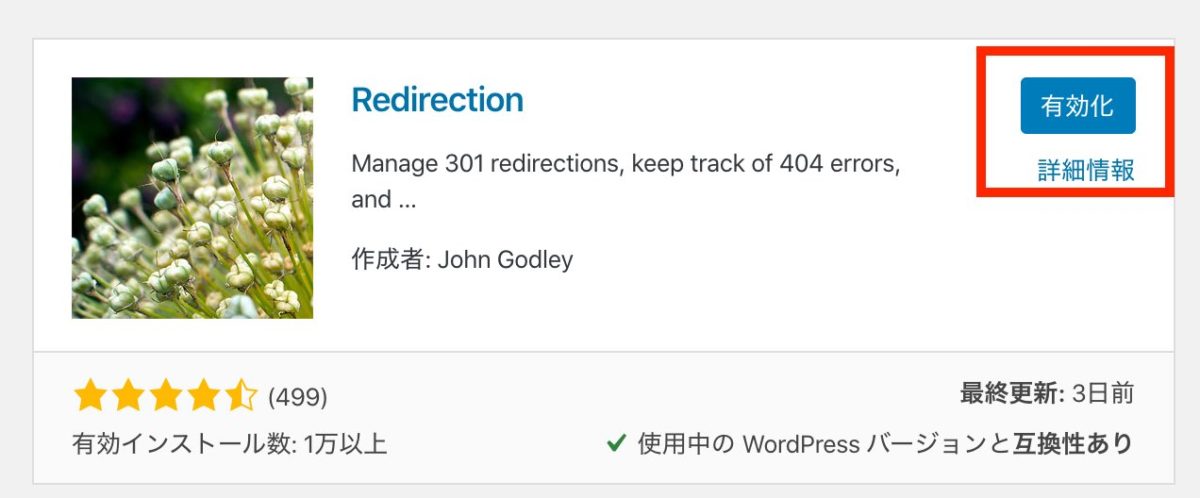
3、セットアップ画面へ
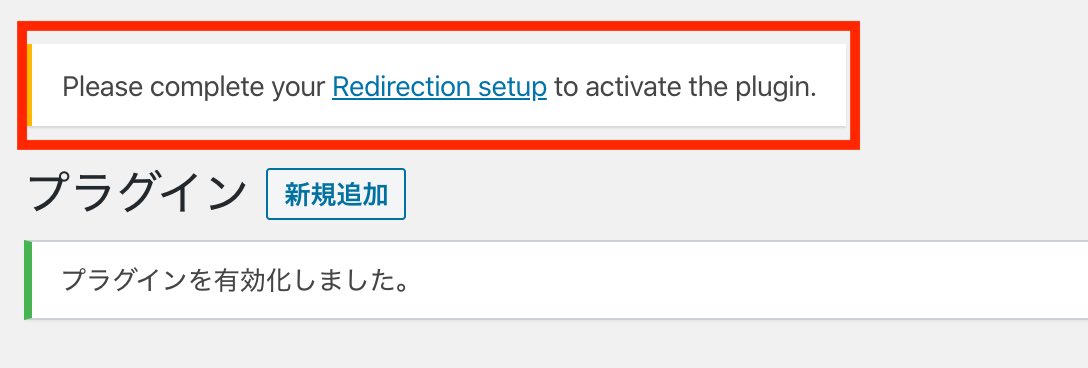
リンク部分をクリック!
4、セットアップ開始
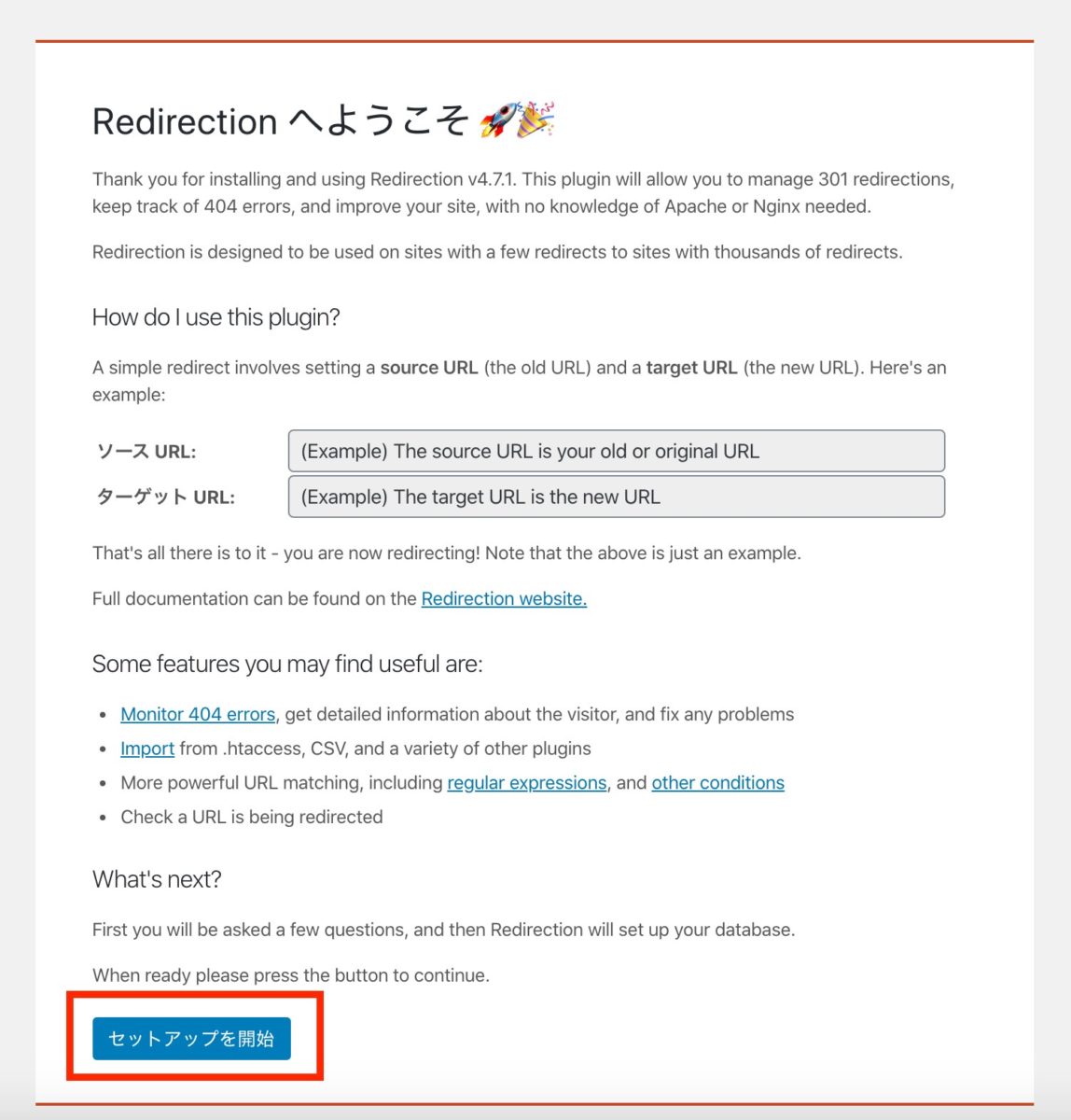
5、基本セットアップ
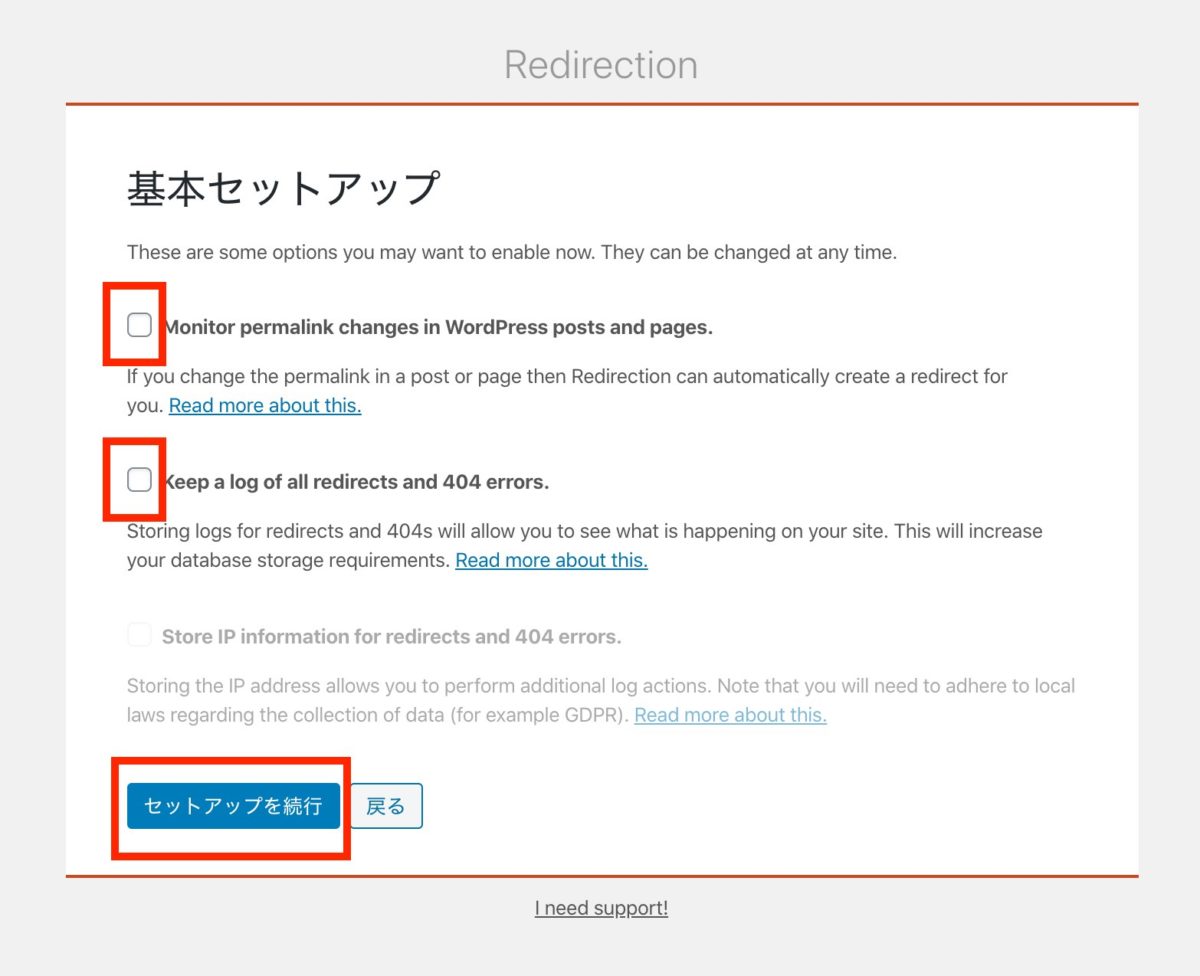
もしパーマリンクの設定を変えたときには、自動的にリダイレクトを設定してくれる設定です。
チェックを入れておきましょう。
つづいては、 404エラー(このページありませんよ)の
警告ログを残しておくかどうかを聞かれています。
上の項目をチェックしていれば、ログは重くなるのでいらないでしょう。
気になる方はチェックしておきましょう。
最後のチェックボックスでは、
閲覧者のIPアドレスを記録に残すかどうかを聞かれています。
プライバシーポリシーなどに関して検討した上で、
必要な方はチェックしてみてください。
ちなみに私はこの項目はいらないので、チェックはしていません。
「最後にセットアップを続行」を押します。
6、セットアップ完了
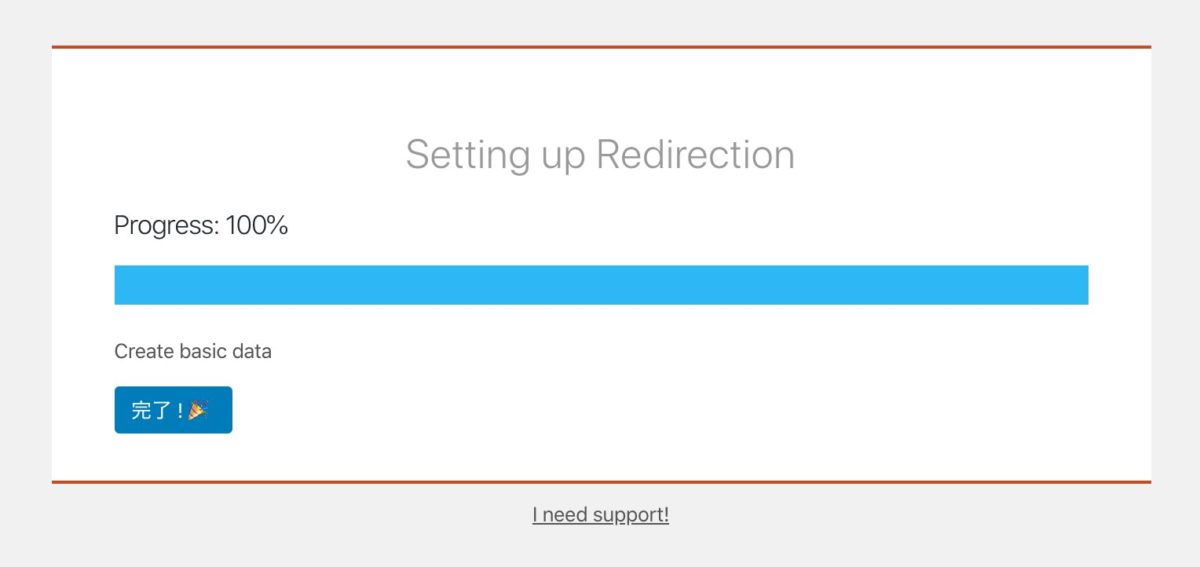
この画面になる前にエラーがあります表示があるかもしれませんが、
進んでも特に問題はありません。
いよいよリダイレクトの設定に移ります。
Redirectionでリダイレクト設定
1、通常は「ツール」から入る
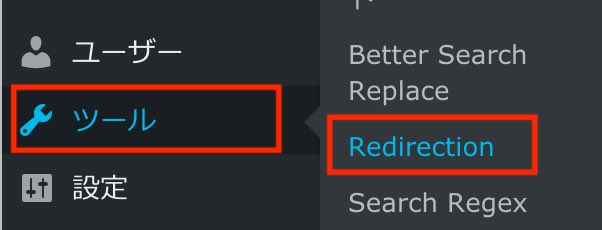
通常はメニューの中にある「ツール」に、Redirection の項目ができています。
このリンクをクリック。
2、転送ルールを設定する
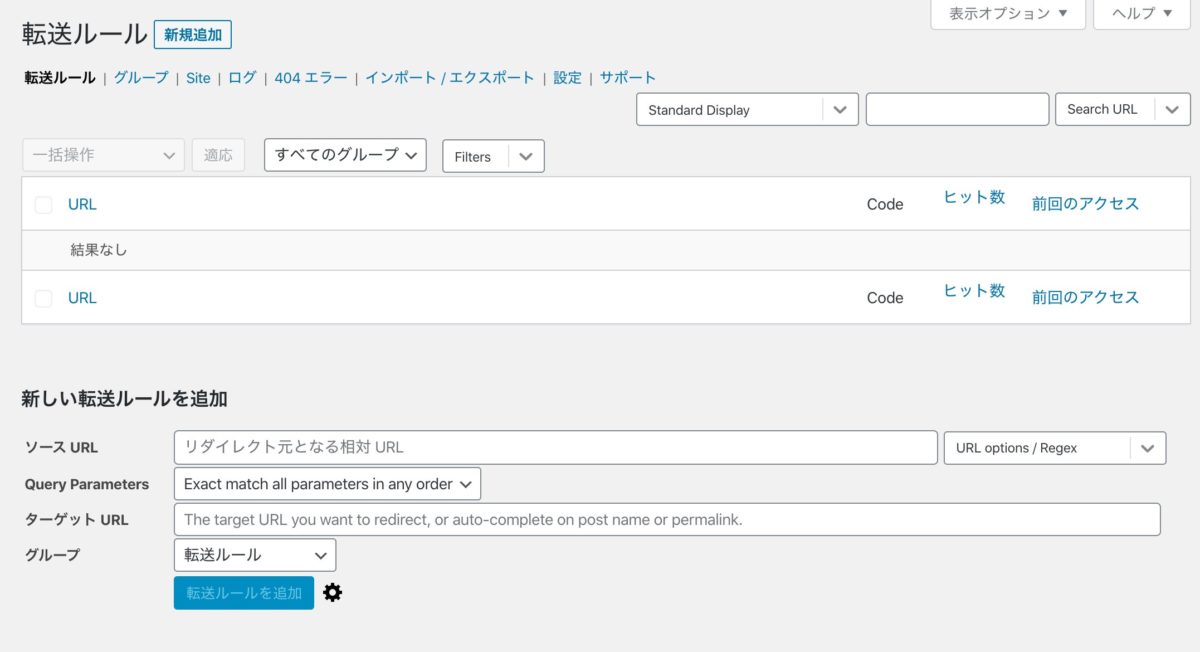
ソースURLがリダイレクト元
ターゲットURLがリダイレクト先のURL
となります。
3、グループ設定……転送ならばデフォルトでOK
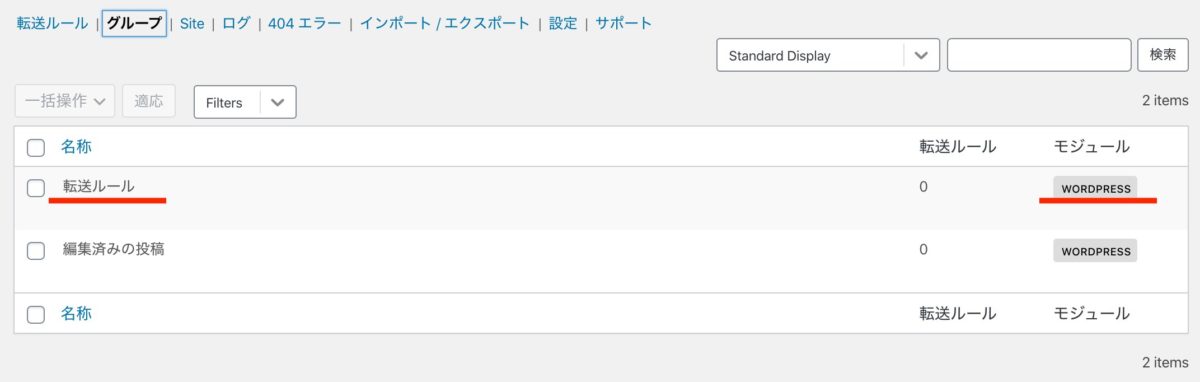
デフォルトで「転送ルール」というグループが作られています。
通常はこれを使えば問題ありません。
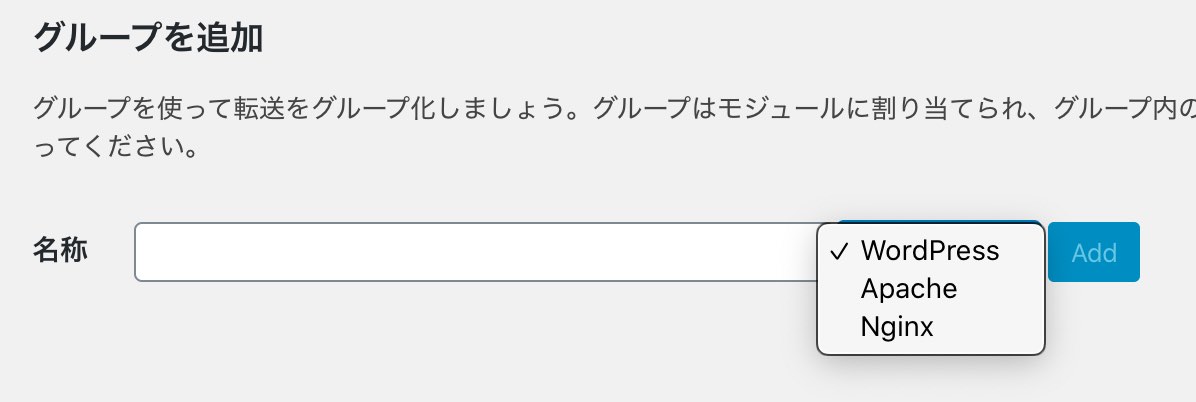
モジュールはWordPressを選択してあれば大丈夫です。
WordPressが動作していたら動く、という意味です。
なお .htaccessに変更を加えたい場合はApacheを選択するといいですよ。
4、転送ルール設定
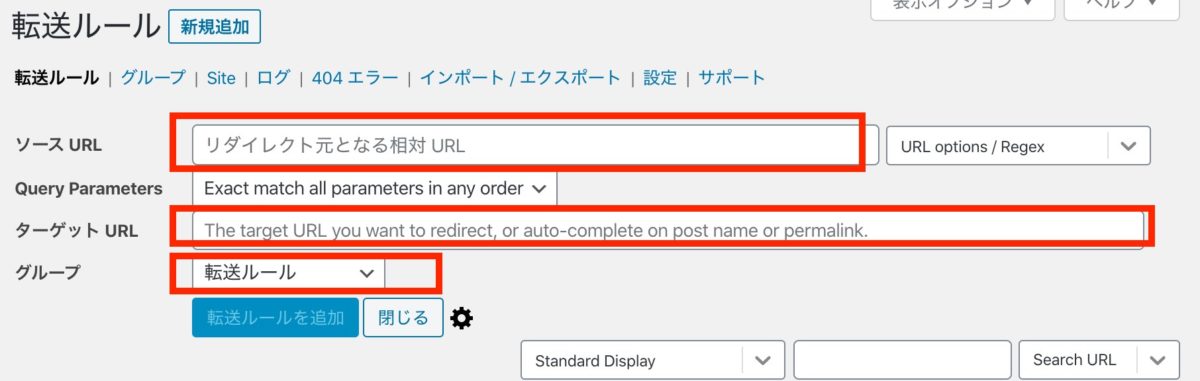
リダイレクト元のURLと、転送先に指定するリダイレクト先URLを入力しましょう。
グループはもともとあった「転送ルール」グループを選択します。
グループの選択ができていないと、動作しないこともあるようです。

“Exact match all parameters in any order"=「完全に一致」で問題ありません。
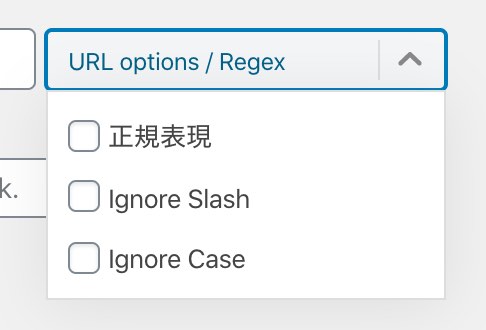
わからなかったらそっとしておいても大丈夫です。
特に選ばなくても問題なく動きます。
「転送ルールを追加」ボタンを押したら、問題なく転送の設定が終了です。
実際の例
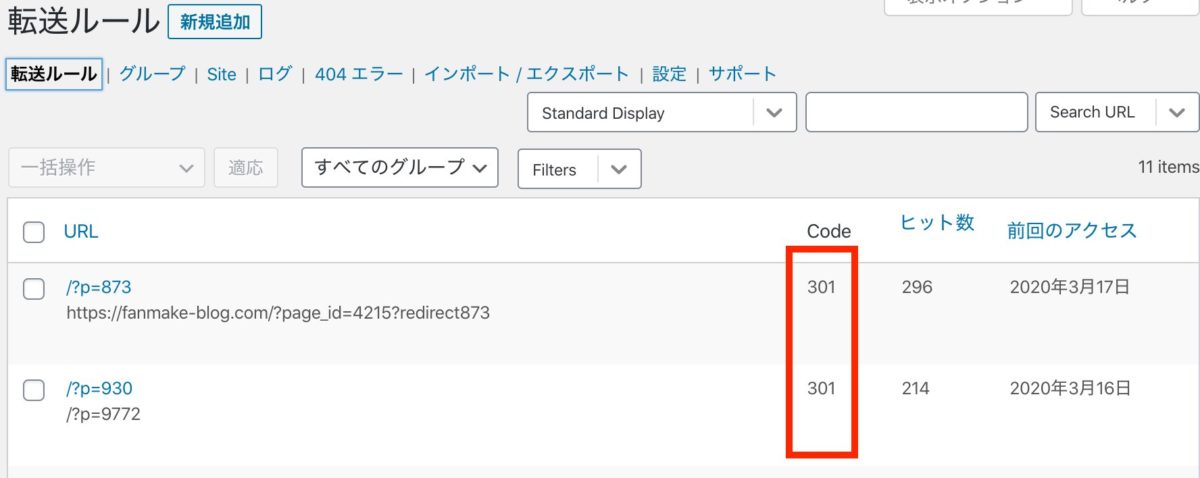
リダイレクト元のURLには、相対バスが入っています( /?p=873 というヤツ)。
その下には転送させたいURLが入っています。
リダイレクト元のURLはリンクがちゃんと張られています。
クリックして、ちゃんと狙ったURLに転送されているのか確認しましょう。
Code欄にある「301」は、一時的ではない恒久的な転送、という意味です。
ヒット数がある程度あるので、割とリダイレクト元のURLはクリックされている!ということがわかります。
まとめとして

Webサイト全体のリダイレクトという場合よりも、1つのURLを変更したい、もともとあったが削除したページのアクセスを、最新のページへリダイレクトさせたいなどの要望の方が多いのではないでしょうか。
今回ご紹介したWordPressプラグイン「Redirection」では、そういった小回りの利くリダイレクトを設定できます。
運営されているブログやWebサイトのURL変更など発生した場合は、導入をオススメいたします。









