アナリティクス導入済みサイトにGoogle Analytics4を設定する方法(後編)【GA4特集第3回】
【景品表示法に基づく表記】本サイトのコンテンツには、商品プロモーションが含まれている場合があります。


この記事では、ユニバーサルアナリティクスをすでに設置してあるWebサイトやブログ、ホームページに GoogleAnalytics4(以下GA4)を設定したあと、連携する方法をお伝えします。
前編はこちらからご確認ください。
この記事の目次 [表示]
既存のGoogleアナリティクス(ユニバーサルアナリティクス)と連携する方法
Googleアナリティクス4のプロパティを開きます。
以下画像にある赤い枠「タグの設定」をクリックしてみましょう。
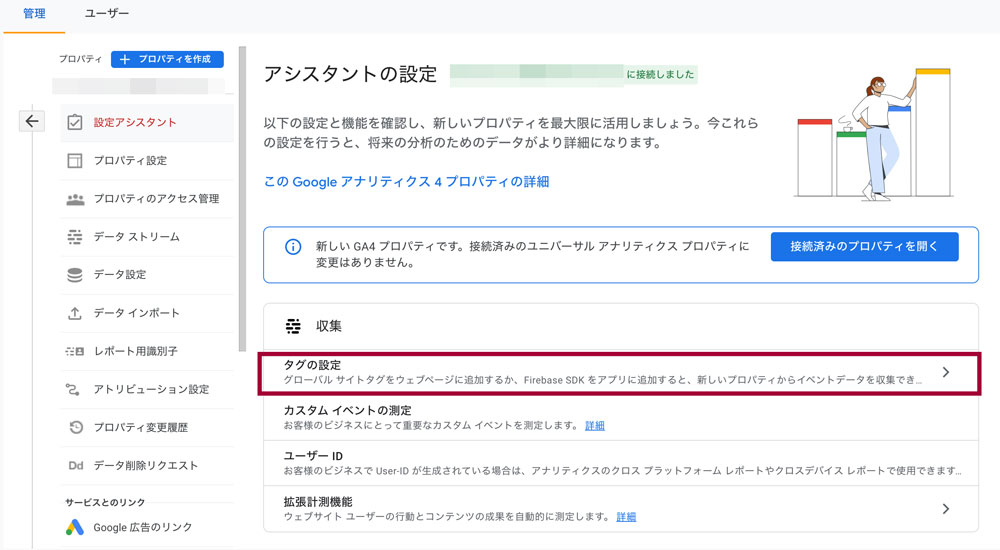
STEP
1
「データストリーム」画面に移動
「データストリーム」画面に移動後、赤枠の矢印をクリック。
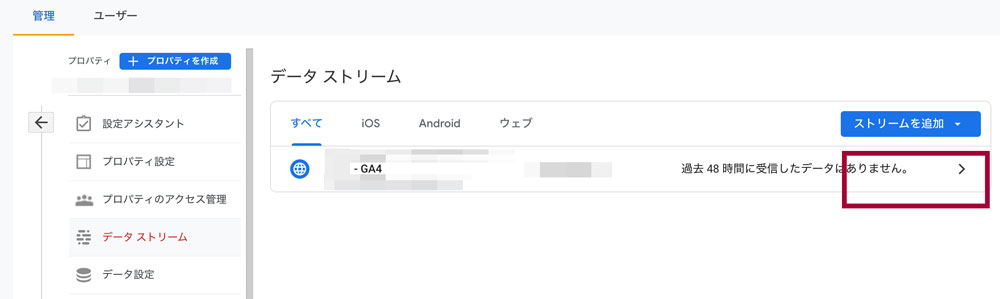
STEP
2
「ウェブストリームの詳細」画面に移動
「ウェブストリームの詳細」画面に移動しました。
このとき「ストリーム詳細」枠内にあるGからはじまる「測定ID」を控えておいてください。
あとで使います。
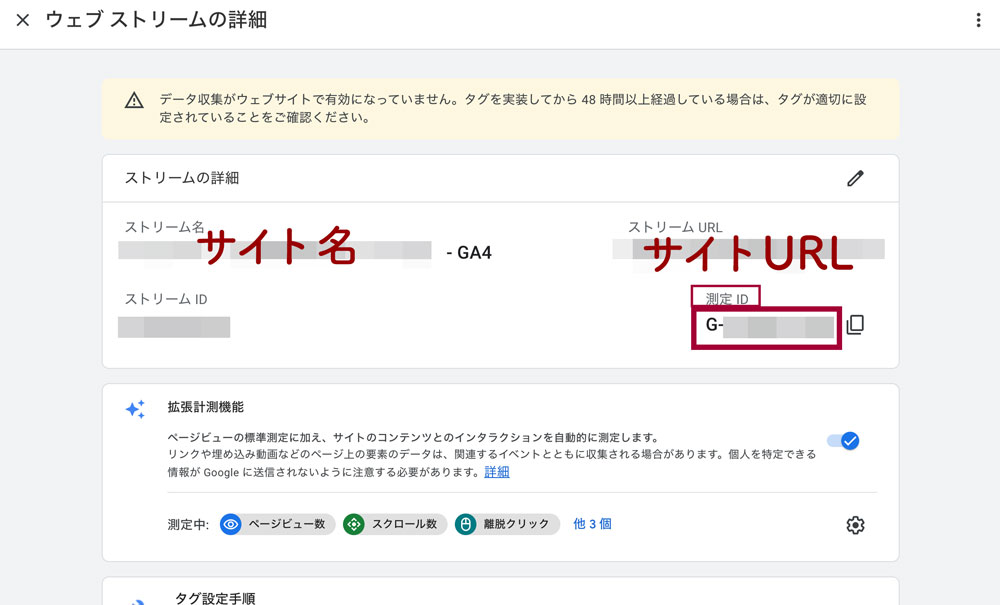
STEP
3
「ウェブストリームの詳細」画面を下にスクロール
「タグ設定手順」では
- 新しいページ上のタグを追加する
- 既存のページ上のタグを使用する
のいずれかの方法を使用してデータ収集を開始できます。
ここでは「既存のページ上のタグを使用する」を選び。つずいて「Googleアナリティクス」をクリックしてみましょう。
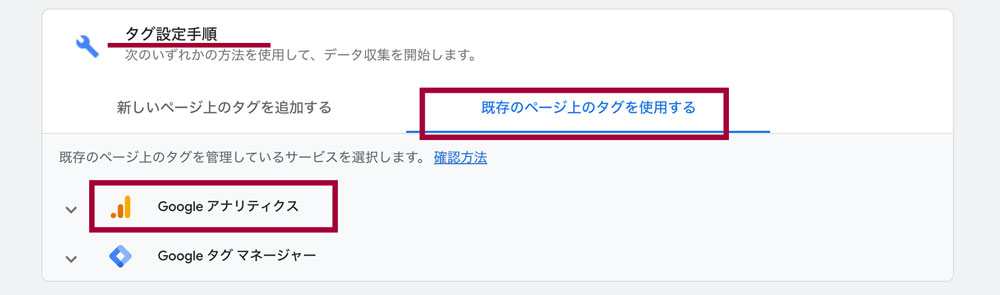
STEP
4
案内に従って、既存のユニバーサルアナリティクスの画面を別タブ(もしくは別ウィンドウ)で開く
次の案内が出てきます。
- <>別のウィンドウで、ページ上のタグを管理している Google アナリティクス プロパティを開きます。
- [管理] > [トラッキング情報] > [トラッキング コード] に移動します。
- [グローバル サイトタグ(gtag.js)] の下の [接続済みのサイトタグ] をクリックします。
- この測定ID「(Gで始まる測定ID)」を接続します。
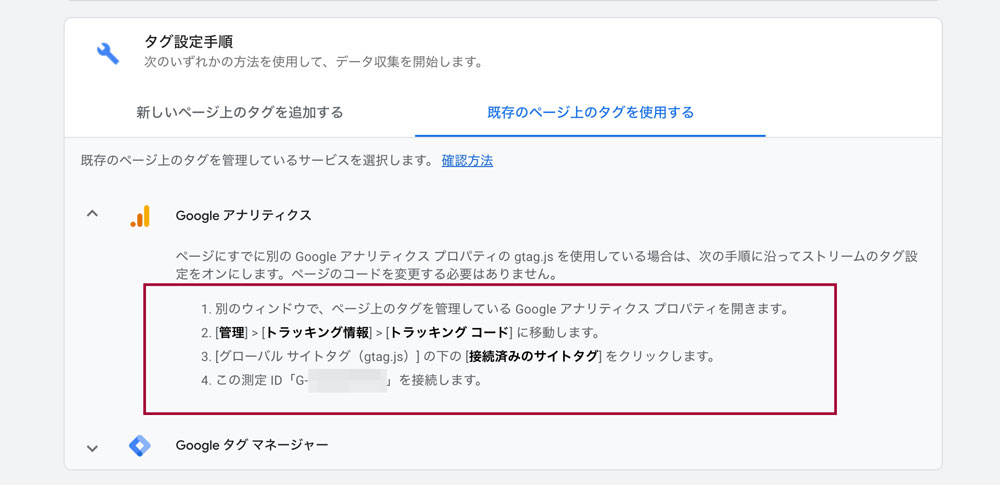
案内に従い、別タブ(もしくは別ウィンドウ)で、ユニバーサルアナリティクスの管理画面を開きましょう。
STEP
5
ユニバーサルアナリティクス管理画面のトラッキング情報>トラッキングコード画面に移動
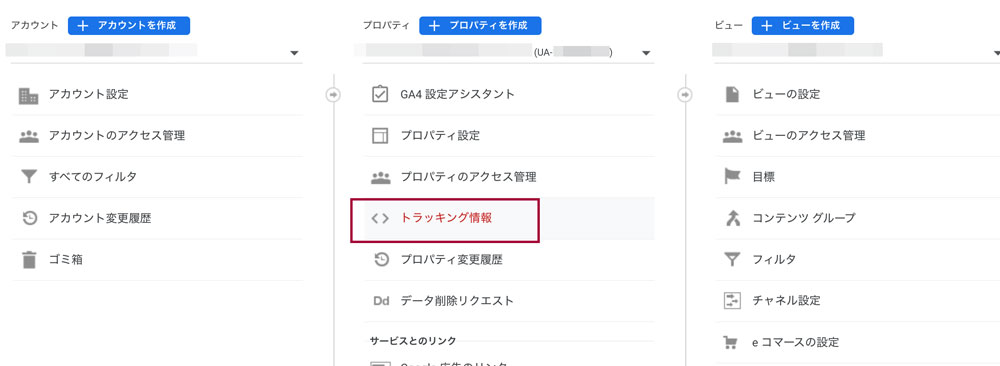
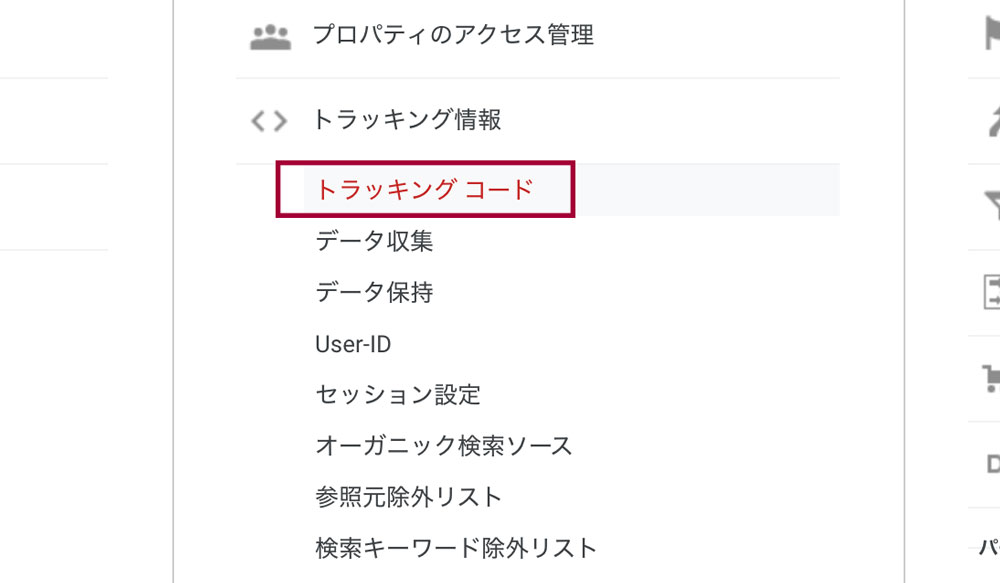
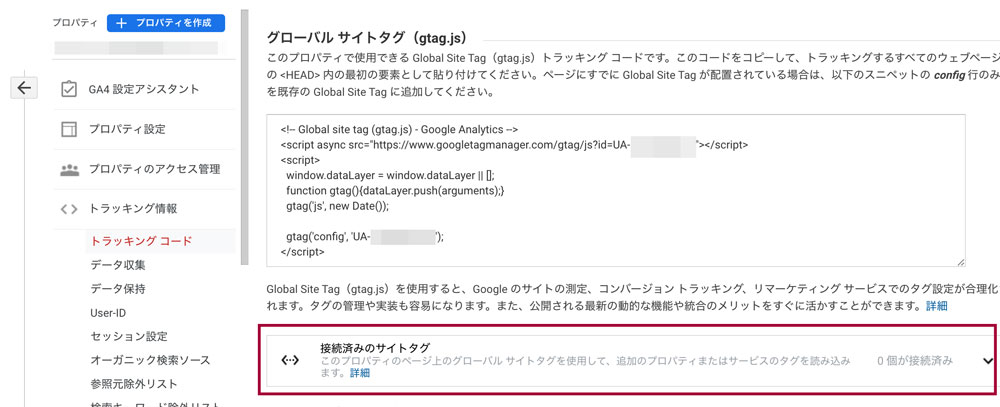
画面一番下に「接続済みのサイトタグ」という項目が出てきます。
「0個が接続済み」と表示されています。
この枠内の右端の小さい下向きの矢印をクリックします。
STEP
6
タグの接続
タグを接続します。
控えておいた、Gで始まる測定タグを1の赤枠に入力します。
2の赤枠は任意で入力します。私はGA4と入れておきました。
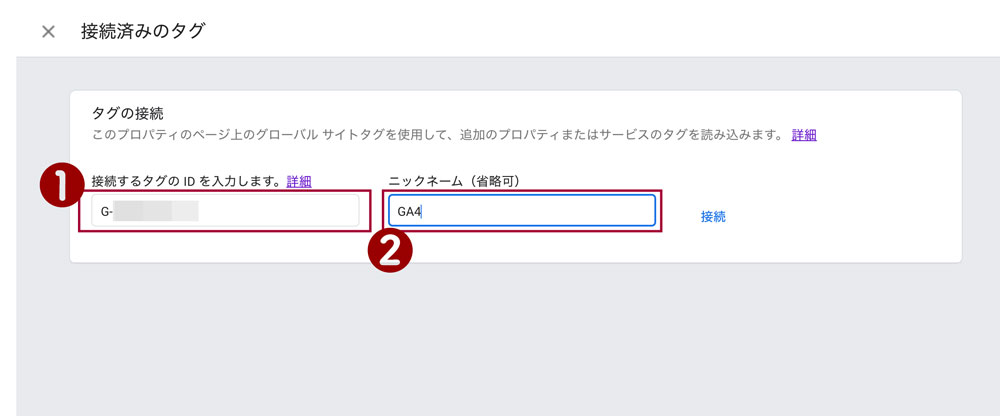
STEP
7
タグの設置(連携)完了
タグが無事設置され、GA4とユニバーサルアナリティクスが連携されました。
お疲れ様でした!
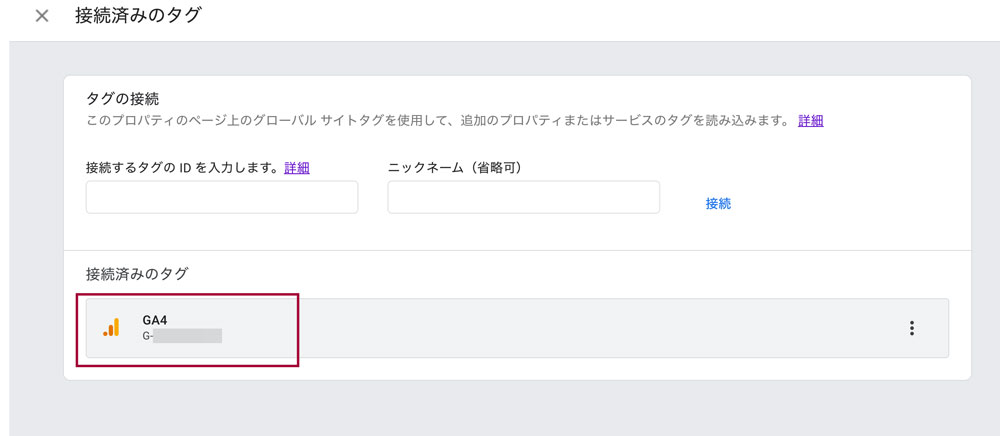
STEP
8
まとめとして

これにてタグの設置は完了です。
次回はさらにGA4の「見ておくべきところ」を解説していきます。
お楽しみに。









