【サクッとCanva講座・その3】デザインの基本操作
【景品表示法に基づく表記】本サイトのコンテンツには、商品プロモーションが含まれている場合があります。
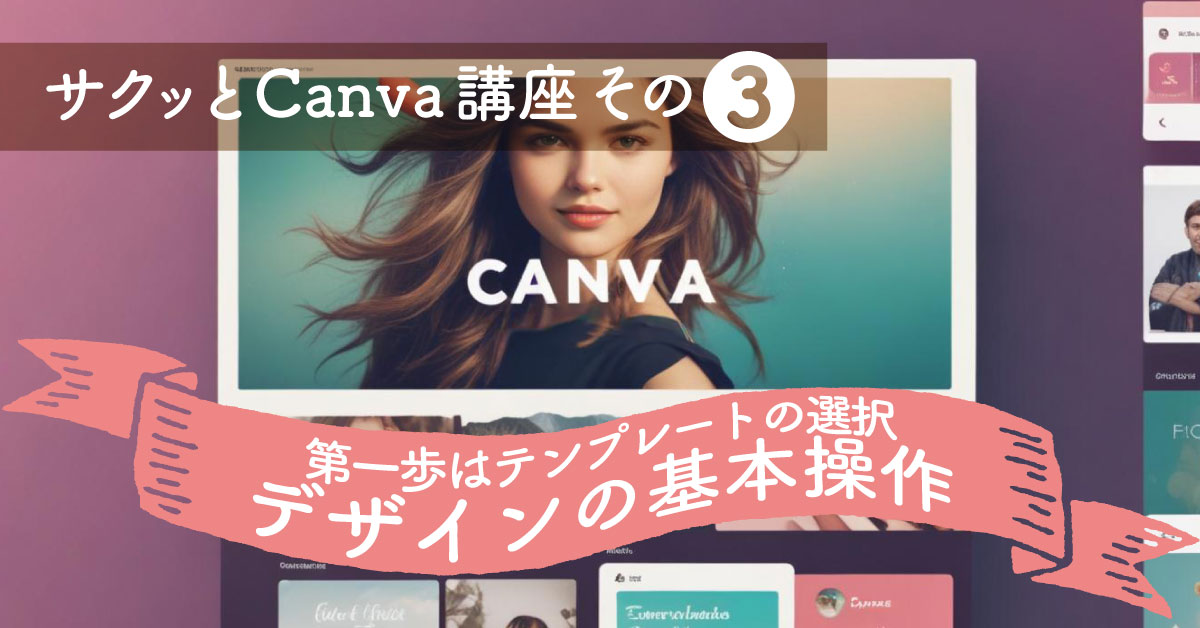

カイエダです。
Canvaでデザインを始める際の第一歩はテンプレートの選択です。
Canvaには、プレゼンテーション、ポスター、SNS投稿、名刺など、さまざまな用途に応じたテンプレートが用意されています。
この記事の目次 [表示]
テンプレートの選び方
1、テンプレートライブラリへのアクセス
トップページの「テンプレート」タブをクリックし、目的に合ったカテゴリーを選びます。
2、フィルター機能の活用
目的やテーマ、色、スタイルなどでフィルターをかけることで、適切なテンプレートを見つけやすくなります。
たとえば、結婚式の招待状を作成する場合、「結婚式」や「招待状」で検索し、フィルターで好みのデザインを選びます。
3、テンプレートのプレビュー
気に入ったテンプレートが見つかったら、クリックしてプレビューを確認します。
実際に使う前に全体のレイアウトやデザインを確認することができます。

具体的な例として、企業の新製品発表会のプレゼンテーションを作成する場合、ビジネスカテゴリの中からプレゼンテーション用のプロフェッショナルなテンプレートを選び、ブランドカラーに合わせてカスタマイズすることができます。
画像やテキストの追加方法
テンプレートを選んだ後は、画像やテキストを追加してデザインをカスタマイズします。
1、画像の追加
- アップロード
自分のコンピュータから画像をアップロードできます。左側のメニューの「アップロード」ボタンをクリックし、ファイルをドラッグ&ドロップします。 - Canvaライブラリの利用
Canvaには膨大な無料および有料の画像ライブラリがあり、「写真」タブから検索して使うことができます。たとえば、風景の写真が必要な場合、「風景」で検索すると、多くのオプションが表示されます。
2、テキストの追加
- テキストボックスの挿入
左側のメニューの「テキスト」タブをクリックし、「見出しを追加」「小見出しを追加」「本文を追加」から選びます。テキストボックスをキャンバスにドラッグ&ドロップし、自由に位置やサイズを調整します。 - フォントとスタイルの変更
テキストを選択し、上部のツールバーでフォント、サイズ、色、スタイル(太字、斜体、下線など)を変更できます。企業のイベントポスターの場合、企業のブランドガイドラインに従ってフォントやカラーを設定すると良いでしょう。
デザインの保存と共有
デザインが完成したら、保存と共有を行います。
1、保存
- 自動保存
Canvaは自動的にデザインを保存しますが、定期的に「ファイル」メニューから手動で保存することも推奨されます。 - ダウンロード
デザインを完成させたら、右上の「ダウンロード」ボタンをクリックし、ファイル形式(PNG、JPG、PDFなど)を選択してダウンロードします。プレゼンテーションの場合は、PDF形式が一般的です。
2、共有
- リンクの共有
右上の「共有」ボタンをクリックし、リンクを生成して共有することができます。
閲覧のみ可能なリンクや編集可能なリンクを選ぶことができます。 - ソーシャルメディアへの直接投稿
Canvaから直接Facebook、Twitter、Instagramなどのソーシャルメディアにデザインを投稿することも可能です。
「共有」メニューから「ソーシャルメディアに投稿」を選び、アカウントを連携させます。

これらの基本操作をマスターすれば、Canvaでさまざまなデザインを効率的に作成し、共有することができるようになります。









